MacBookAir是一款性能优异的笔记本电脑,但其内置的操作系统macOS可能并不适合所有用户的需求。有时候,你可能需要在MacBookAir上安装...
2025-08-22 176 ????????
在某些情况下,我们可能需要在Mac电脑上安装Windows10操作系统,以便可以运行一些仅适用于Windows的软件或进行其他操作。本文将详细介绍如何使用U盘在Mac上进行Win10系统的安装。

一:准备工作
在开始U盘安装Win10系统之前,我们需要准备一些必要的工具和文件。确保你拥有一台运行最新版本的Mac电脑。你需要一条空白的U盘,容量至少为8GB。下载Windows10镜像文件并将其保存在Mac上。
二:格式化U盘
在开始安装之前,我们需要将U盘格式化为FAT32文件系统,以确保它与Windows和Mac都兼容。插入U盘后,打开“磁盘工具”应用程序,并选择你的U盘。点击“抹掉”选项,并选择FAT32作为文件系统格式,然后点击“抹掉”按钮进行格式化。

三:创建Windows10启动盘
在这一步中,我们将使用终端应用程序创建一个Windows10启动盘。打开“终端”应用程序,并输入以下命令:sudoddif=/path/to/windows-10.isoof=/dev/diskXbs=1m(将“/path/to/windows-10.iso”替换为你的Windows10镜像文件路径,“diskX”替换为你的U盘标识符)。
四:安装rEFInd引导程序
为了能够在Mac上引导U盘并安装Windows10系统,我们需要安装一个名为rEFInd的引导程序。下载rEFInd并将其解压缩。打开终端应用程序,进入解压后的rEFInd目录,并运行以下命令:sudo./refind-install。
五:重启Mac并选择引导设备
当rEFInd安装完成后,重启你的Mac。在启动时按住Option键,然后选择显示的U盘作为引导设备。接下来,rEFInd将加载并显示U盘上的Windows10安装选项。

六:开始安装Windows10
在rEFInd菜单中选择U盘上的Windows10安装选项,并按照屏幕上的指示进行操作。选择语言、时区和键盘布局等选项后,点击“安装”按钮开始安装过程。
七:选择磁盘和分区
在安装过程中,你需要选择安装Windows10的磁盘和分区。确保选择正确的磁盘和分区,并点击“下一步”继续。
八:等待安装完成
现在,安装程序将开始将Windows10系统文件复制到你的选择的磁盘上。这个过程可能需要一些时间,请耐心等待直到安装完成。
九:设置Windows10
当安装完成后,你将需要设置Windows10的一些选项,如用户名、密码和网络设置等。根据你的需求进行相应的设置,并继续进行。
十:更新和驱动程序安装
一旦你进入Windows10桌面,第一件事情是确保系统是最新的。通过WindowsUpdate下载和安装所有可用的更新,并在需要时安装所需的驱动程序。
十一:恢复Mac引导
如果你不再需要使用U盘启动Windows10,你可以通过重启Mac并按住Option键来选择Mac引导来恢复Mac系统的引导。
十二:卸载rEFInd
如果你已经成功安装了Windows10并且不再需要rEFInd引导程序,你可以通过运行以下命令在终端中卸载它:sudorm-rf/EFI/refind。
十三:使用BootCamp管理Windows
在Mac上,你可以使用内置的BootCamp助理来管理和切换到Windows10系统。打开Launchpad并搜索“BootCamp助理”来使用该工具。
十四:备份重要文件
在进行任何操作之前,始终确保在安装Windows10之前备份Mac上的所有重要文件。这样可以确保即使发生意外情况,你也不会丢失任何数据。
十五:安装Windows10后的体验
安装完成后,你将能够在Mac上运行Windows10操作系统,并享受其功能和应用程序。尽情探索并享受新系统带来的便利吧!
通过以上步骤,我们可以在Mac上使用U盘安装Windows10系统。虽然过程可能有些复杂,但只要按照指示一步一步操作,你就能成功完成安装,并在Mac上体验Windows10的各种功能。记得备份重要文件,并在需要时恢复Mac的引导。祝你成功安装并享受新系统的使用!
标签: ????????
相关文章

MacBookAir是一款性能优异的笔记本电脑,但其内置的操作系统macOS可能并不适合所有用户的需求。有时候,你可能需要在MacBookAir上安装...
2025-08-22 176 ????????

联想电脑作为一款受欢迎的电脑品牌,其安全性能也备受信赖。然而,有时候我们可能会遇到联想电脑PIN码一直错误的情况,导致无法正常登录系统。本文将介绍如何...
2025-08-22 201 ????????

在我们日常生活中,MacBook成为了很多人必备的电脑设备。然而,由于各种原因,有时我们会将MacBook闲置一段时间,结果发现无法开机。这种情况可能...
2025-08-22 186 ????????
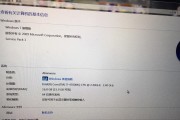
英雄联盟(LeagueofLegends)作为一款全球热门的多人在线战斗游戏,吸引了数以百万计的玩家。然而,在游戏中使用英语进行沟通时,很多玩家都会犯...
2025-08-21 114 ????????

随着Win7系统的稳定性和兼容性,许多用户希望将自己的Win8系统换成Win7系统。本文将详细介绍如何使用Win8系统下的U盘来重装Win7系统,以帮...
2025-08-21 144 ????????

苹果电脑上使用Word处理文档是很常见的,然而有时候会遇到目录错误的问题,这给我们的文档编辑和排版带来了一定的困扰。本文将介绍一些有效的方法,帮助我们...
2025-08-21 154 ????????
最新评论