如何设置密码保护电脑共享打印机(简单步骤教你保护共享打印机的安全性)
在家庭或办公环境中,共享打印机已成为提高效率的重要设备。然而,未经保护的共享打印机存在着安全隐患,可能导致未授权的用户访问和使用。本文将介绍如何设置密码来保护共享打印机的安全性,确保只有授权人员能够使用。

一、了解共享打印机的风险
1.1未设置密码的共享打印机存在的风险
未设置密码的共享打印机可能被未授权的用户访问和使用,导致敏感信息泄露或滥用。
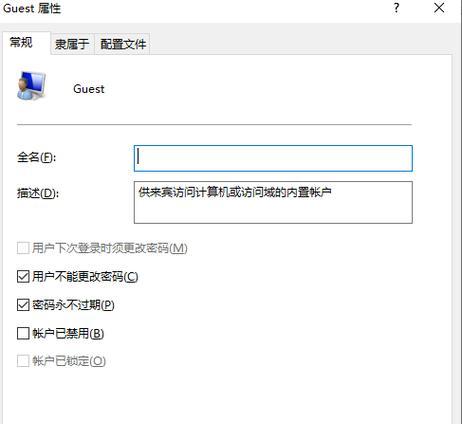
二、准备工作
2.1确认是否已连接到网络
确保电脑和打印机都已连接到同一网络,以便进行设置。
三、设置密码保护
3.1打开共享选项
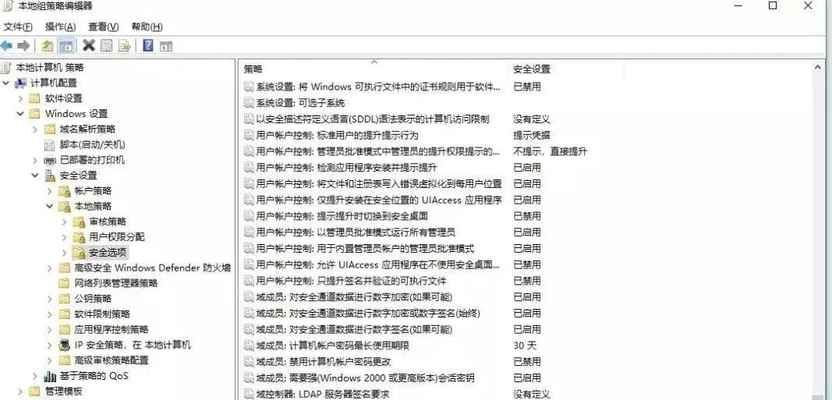
在电脑上,打开控制面板,找到并点击“网络和共享中心”选项。
3.2选择“更改高级共享设置”
在网络和共享中心界面的左侧,点击“更改高级共享设置”。
3.3启用密码保护共享
在高级共享设置窗口中,找到“密码保护共享”选项,点击“启用”。
四、创建共享密码
4.1设置共享密码
点击“开始”菜单,选择“控制面板”,进入控制面板界面后找到“账户和家庭安全”选项,点击“用户账户”。
4.2选择“创建密码”
在用户账户界面中,点击“创建密码”。
4.3输入密码
按照提示输入要设置的密码,并确认密码。
五、将共享打印机设置为私有
5.1打开共享打印机设置
在电脑上,进入“设备和打印机”界面,找到共享的打印机,右键点击选择“属性”。
5.2选择“安全”选项卡
在打印机属性窗口中,选择“安全”选项卡。
5.3限制访问权限
在安全选项卡中,选择“仅限特定用户可以打印”选项,并点击“添加”按钮。
5.4添加用户
在添加用户界面中,输入用户名或选择已有用户,并点击“确定”。
5.5保存设置
确认所有设置无误后,点击“应用”按钮保存设置。
六、测试访问权限
6.1使用未授权用户测试
使用一台未授权的电脑尝试访问共享打印机,确保设置生效。
七、修改密码
7.1打开用户账户界面
点击“开始”菜单,选择“控制面板”,在控制面板界面找到“用户账户”。
7.2选择“更改你的密码”
在用户账户界面中,选择“更改你的密码”。
7.3输入新密码
按照提示输入旧密码和新密码,并确认新密码。
八、定期更改密码
8.1建议定期更改密码
为了保护共享打印机的安全,建议定期更改密码,并及时更新所有授权用户的密码。
九、限制共享打印机的访问权限
9.1选择访问权限选项
进入“设备和打印机”界面,找到共享的打印机,右键点击选择“属性”。
9.2点击“安全”选项卡
在打印机属性窗口中,点击“安全”选项卡。
9.3限制用户访问权限
在安全选项卡中,选择“拒绝”来限制特定用户的访问权限。
十、定期审查共享权限
10.1定期审查共享权限
定期审查和管理共享打印机的访问权限,确保只有合法的用户可以访问。
十一、保护共享打印机免受网络攻击
11.1安装防火墙和杀毒软件
为了保护共享打印机免受网络攻击,安装并定期更新防火墙和杀毒软件。
十二、设置安全的网络连接
12.1使用安全的网络连接
确保电脑和打印机都连接到安全的无线网络,避免被黑客利用漏洞进行攻击。
十三、及时更新操作系统和驱动程序
13.1定期更新操作系统和驱动程序
定期更新操作系统和打印机驱动程序,以确保系统安全性。
十四、加强员工安全意识培训
14.1提高员工安全意识
加强员工的网络安全意识培训,教育他们保护共享打印机的重要性以及如何正确设置密码。
十五、
在家庭或办公环境中,设置密码保护共享打印机是确保信息安全的重要步骤。通过准备工作、创建共享密码、限制访问权限等简单步骤,可以有效地保护共享打印机的安全性。此外,定期更新密码、审查访问权限、加强网络安全等措施也是必不可少的。只有采取综合措施,才能确保共享打印机的安全使用。
标签: 密码保护
相关文章

最新评论