在电脑使用过程中,有时需要重新安装操作系统,而使用U盘来安装Win8系统是一种简单又快捷的方法。本文将详细介绍如何使用U盘安装Win8系统,以帮助读者...
2025-08-31 194 盘安装系统
在过去,我们通常使用Ghost等软件来安装系统。然而,现在有一种更加简便和快速的方法,即使用U盘来安装系统。本文将详细介绍使用U盘安装系统的步骤和注意事项。

准备工作
确保你拥有一台可供使用的电脑,并且有一个可用的U盘。同时,确保U盘没有任何重要文件,因为在安装系统过程中会格式化U盘。
选择合适的操作系统版本
在官方网站上下载合适的操作系统版本,确保它与你的电脑硬件兼容。选择32位或64位系统根据你的电脑配置来决定。

下载并准备安装程序
在官方网站上下载安装程序,并将其保存到你的电脑上的一个易于访问的位置。解压缩安装程序文件,并确保你知道其所在的路径。
准备U盘
连接U盘到电脑,并确保其能被识别。打开“我的电脑”或“计算机”窗口,找到U盘的盘符。
格式化U盘
右键点击U盘盘符,选择“格式化”选项。在弹出的对话框中,选择默认的文件系统格式和快速格式化选项。点击“开始”按钮,等待格式化完成。

制作可启动U盘
打开之前下载的安装程序文件夹,寻找一个名为“bootable”或类似名称的文件夹。在该文件夹中找到一个名为“bootsect.exe”的文件。打开命令提示符,输入以下命令:“路径/bootsect.exe/nt60U:”,其中路径是安装程序文件夹的路径,U是你U盘的盘符。
复制系统安装文件到U盘
打开操作系统安装程序的文件夹,将所有文件和文件夹复制到U盘根目录。这可能需要一些时间,取决于你的电脑和U盘的速度。
设置电脑启动顺序
重启你的电脑,并在开机画面出现时按下相应的按键进入BIOS设置界面。在启动选项中,将U盘设为第一启动设备。保存设置并重新启动电脑。
开始安装系统
如果一切正常,你的电脑应该从U盘启动,并进入系统安装界面。按照屏幕上的指示,选择语言、时区和键盘布局等选项。
选择安装类型
根据你的需求,选择自定义安装或者升级安装。自定义安装允许你选择安装系统的分区和其他选项。
等待安装完成
系统安装过程可能需要一段时间,请耐心等待。不要中途关闭电脑或断开U盘,以免出现意外错误。
重新启动电脑
安装完成后,系统会提示你重新启动电脑。拔出U盘,并按照指示重新启动电脑。
系统配置
在重新启动后,系统将引导你进行一些基本设置,如创建用户账户和网络连接等。按照屏幕上的指示完成配置。
更新和驱动程序安装
在完成基本配置后,更新操作系统并安装所需的驱动程序。这将确保系统的安全性和稳定性,并提供更好的使用体验。
安装完成,享受新系统
恭喜你!通过使用U盘安装系统,你成功地摆脱了传统的Ghost方法。现在,你可以尽情享受你的全新系统,并根据自己的需要进行个性化设置。
使用U盘安装系统比传统的Ghost方法更加简单和快速。只需要按照本文所述的步骤操作,你就能成功地安装自己的系统。不过,在操作过程中仍需小心谨慎,遵循注意事项,以确保安装过程顺利进行。
标签: 盘安装系统
相关文章
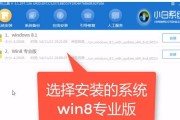
在电脑使用过程中,有时需要重新安装操作系统,而使用U盘来安装Win8系统是一种简单又快捷的方法。本文将详细介绍如何使用U盘安装Win8系统,以帮助读者...
2025-08-31 194 盘安装系统
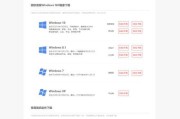
随着电脑使用的普及,很多人对于安装操作系统都不陌生。而Ghost系统作为一种常用的操作系统,其安装也是大家经常会遇到的问题。本文将为大家介绍如何使用U...
2025-08-25 127 盘安装系统

在如今数字化的时代,操作系统(OS 对于我们的电脑而言非常重要。然而,有时我们需要重新安装或更新我们的操作系统。本文将介绍如何使用U盘来安装OS系统,...
2025-08-22 167 盘安装系统
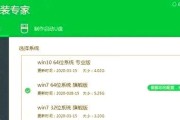
在计算机使用过程中,难免会遇到系统崩溃、重装系统等问题。而使用U盘安装系统是一种便捷的解决方法,特别是在没有光驱的情况下。本文将详细介绍如何使用U盘安...
2025-08-17 141 盘安装系统

随着科技的进步,越来越多的人选择使用U盘来安装系统。相比传统的光盘安装方式,U盘安装系统更为方便快捷。本文将为大家分享一篇以大白菜为主题的U盘安装系统...
2025-08-12 123 盘安装系统

在计算机的使用中,有时我们需要更换操作系统,而使用U盘来安装新系统是一种快捷简便的方法。本文将介绍使用U盘安装系统的详细步骤和注意事项,帮助读者轻松学...
2025-08-09 153 盘安装系统
最新评论