在使用笔记本电脑的过程中,有时候我们可能会遇到系统崩溃、运行缓慢等问题,这时候重装操作系统就是一个常见且有效的解决方法。本文将为您详细介绍如何使用笔记...
2025-09-04 156 重装
重装系统是解决电脑问题的常见方法之一,而Windows10重装过程并不复杂,只需按照特定步骤操作即可。本文将详细介绍Windows10重装教程,帮助读者轻松搞定系统重装。

备份重要文件:保护个人数据免于丢失
在进行系统重装之前,首要任务是备份重要文件,包括照片、音乐、视频以及个人文档等。通过将这些文件保存在外部存储设备上,能够确保在系统重装过程中不会丢失这些重要数据。
创建安装媒体:准备系统安装所需工具
为了进行Windows10的重装,需要准备一个安装媒体,例如USB闪存驱动器或者光盘。通过Microsoft官方提供的“媒体创建工具”,可以轻松创建一个可用于安装Windows10的启动媒体。

进入BIOS界面:调整启动顺序为第一启动项
在进行系统重装之前,需要进入BIOS界面,并将安装媒体设为第一启动项。通过按下计算机开机时显示的键,如F2、Delete或者F12,可以进入BIOS设置界面,然后在“启动选项”中调整启动顺序。
选择启动设备:从安装媒体引导计算机
在BIOS设置界面中,选择将安装媒体作为启动设备,并保存设置后退出。接下来,重新启动计算机,系统将会从安装媒体引导,进入Windows10安装界面。
选择语言和区域:确定系统安装参数
在进入Windows10安装界面后,需要选择适当的语言和区域设置,以便在系统重装完成后得到符合个人需求的操作环境。点击相应选项后,继续进行下一步操作。

点击“安装现在”:开始系统重装流程
确认语言和区域设置后,在安装界面点击“安装现在”,即可开始Windows10系统的重装流程。系统会自动进行初始化操作,并在准备就绪后继续下一步安装。
阅读许可条款:同意Windows10使用协议
在系统重装过程中,会出现许可条款页面。阅读并理解Windows10的使用协议后,选择“接受”,才能继续进行系统的安装。
选择安装类型:自定义安装或升级保留文件
在进行系统安装时,可以选择自定义安装或者升级保留文件。自定义安装会清除计算机上所有的文件和设置,并重新安装系统;而升级保留文件则会保留一部分个人文件和设置。
选择磁盘分区:对硬盘进行分区操作
在选择安装类型后,需要对计算机的硬盘进行分区操作。可以选择将整个磁盘作为系统分区,也可以根据实际需求进行自定义分区,以便对系统和个人文件进行更好的管理。
系统安装:耐心等待安装过程完成
在完成磁盘分区后,系统将自动开始安装Windows10。整个过程可能需要一定时间,请耐心等待,不要中断安装过程,否则可能导致系统无法正常启动。
设置用户账户:创建新用户或使用现有账户
在系统重装完成后,需要设置用户账户,包括创建新用户或使用已有Microsoft账户登录。通过登录Microsoft账户,可以实现个人设置和数据同步,方便用户使用。
更新驱动程序:确保系统正常运行
在系统重装完成后,需要及时更新计算机的驱动程序,以确保系统能够正常运行。可以通过设备管理器或者官方网站下载和安装最新的驱动程序。
安装常用软件:恢复常用工具和程序
在系统重装完成后,需要安装常用软件,如办公套件、浏览器、音视频播放器等。通过重新安装这些常用工具和程序,可以使计算机恢复到重装前的使用状态。
恢复个人文件:将备份的文件复制回计算机
在系统重装完成后,可以将之前备份的个人文件复制回计算机。通过将这些文件放置在正确的文件夹中,可以让用户继续使用之前的个人数据和文档。
系统重装成功:享受全新的Windows10体验
经过以上的操作步骤,系统重装成功。现在可以尽情享受全新的Windows10体验,同时也要保持定期备份数据和定期更新系统,以保证计算机的正常运行。
通过本文的介绍,我们详细了解了Windows10重装教程。只要按照步骤进行操作,就能轻松搞定系统重装,让电脑恢复到原始状态。记得备份重要文件、创建安装媒体、调整启动顺序、选择启动设备等等,就能顺利完成Windows10重装。
标签: 重装
相关文章

在使用笔记本电脑的过程中,有时候我们可能会遇到系统崩溃、运行缓慢等问题,这时候重装操作系统就是一个常见且有效的解决方法。本文将为您详细介绍如何使用笔记...
2025-09-04 156 重装

在使用电脑的过程中,我们经常会遇到系统崩溃、运行速度变慢等问题,这时候重装操作系统就是一个有效的解决办法。本文将介绍如何重装WinXP,从而使电脑恢复...
2025-07-16 179 重装

重装操作系统是解决电脑问题的一种有效方式,而使用U盘进行系统重装则更为方便快捷。本文将为大家详细介绍如何利用U盘重装Win7系统,让你轻松解决系统问题...
2025-07-15 178 重装
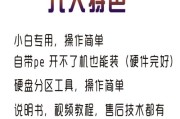
近年来,随着Windows系统的升级和更新,许多老旧电脑的性能逐渐跟不上时代的步伐,而重装XP成为许多用户选择的解决方案。本文将介绍如何使用老桃毛U盘...
2025-07-13 199 重装

随着Win8电脑的普及,许多用户发现自己更习惯于Win7系统,希望能够将操作系统更换为Win7。本文将详细介绍如何使用U盘进行Win8电脑的重装,让您...
2025-07-04 146 重装
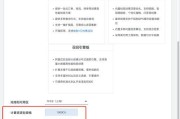
重装电脑系统是解决系统故障或恢复出厂设置的常见操作。本文将详细介绍如何重装WD7电脑系统,帮助读者解决系统问题并恢复电脑正常使用。 文章目录:...
2025-01-12 209 重装
最新评论