在使用苹果设备时,我们经常会遇到将相册中的照片传输到电脑上的需求。然而,由于不同设备之间的兼容性问题,经常会出现一些错误导致无法成功传输。本文将介绍一...
2025-07-17 155 ????????
随着时代的进步,计算机操作系统也在不断更新迭代,其中Win10作为微软最新的操作系统备受瞩目。而通过使用Ghost技术,我们可以方便地创建Win10GhostISO文件,并且通过该文件来一键安装系统,省去了繁琐的安装步骤。本文将详细介绍如何使用Win10GhostISO进行安装,并带来更加便捷的系统安装体验。

1.准备所需工具及资源
在开始安装之前,我们需要准备好一些工具和资源,包括Win10原版系统镜像、Win10Ghost制作工具、U盘或光盘等。这些都是安装所必需的基础。

2.下载Win10Ghost制作工具
在制作Win10GhostISO之前,我们需要先下载并安装相应的制作工具,比如常用的NortonGhost或Ghost32等。确保选择安全可靠的工具,并根据自己的操作系统版本进行相应的下载。
3.制作Win10GhostISO文件
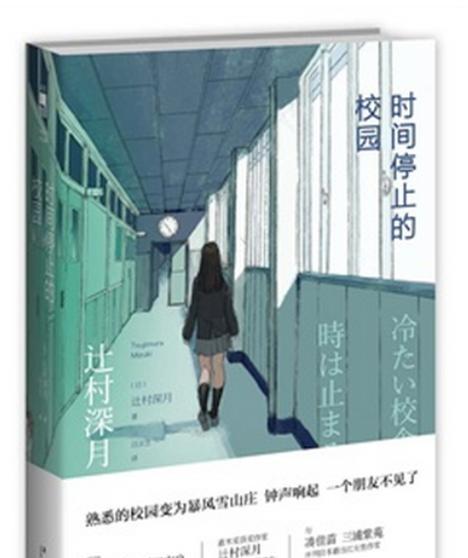
打开下载好的Ghost制作工具,按照软件界面提示选择合适的选项和参数设置,然后选择Win10系统镜像进行制作。整个过程可能需要一些时间,请耐心等待。
4.制作完成后保存Win10GhostISO文件
制作完成后,将所得的Win10GhostISO文件保存在一个安全可靠的位置,以备后续使用。建议将其存放在U盘或外部硬盘上,以防止系统故障导致文件丢失。
5.准备用于安装系统的U盘或光盘
在进行安装之前,我们需要准备一个可用于安装系统的U盘或光盘。确保该存储介质的容量足够大,能够容纳下整个Win10GhostISO文件。
6.将Win10GhostISO文件写入U盘或光盘
使用专业的ISO刻录软件,将之前制作好的Win10GhostISO文件写入U盘或光盘。确保刻录过程顺利进行,并且没有任何错误提示。
7.设置计算机启动项为U盘或光盘
在进行系统安装之前,我们需要将计算机的启动项设置为U盘或光盘。通过进入BIOS或UEFI设置界面,找到启动项设置,并将U盘或光盘设置为首选启动设备。
8.重启计算机并进入安装界面
确保启动项设置完成后,重启计算机。在重启过程中,计算机将自动从U盘或光盘启动,并进入Win10GhostISO安装界面。
9.按照安装界面提示进行系统安装
在安装界面中,按照系统提示选择相应的选项和设置,然后等待安装过程完成。整个过程可能需要一些时间,请耐心等待。
10.安装完成后重启计算机
安装过程完成后,系统将要求重启计算机。按照界面提示进行重启操作,并等待计算机重新启动。
11.进行系统初始化设置
在计算机重新启动后,系统将自动进入初始化设置界面。在该界面中,按照个人需求进行系统初始化设置,比如语言、时区、账户等。
12.完成系统安装
初始化设置完成后,即可正式进入Win10系统。此时,我们已经成功地通过Win10GhostISO文件进行了一键安装,省去了繁琐的安装步骤。
13.注意事项及常见问题解决
在使用Win10GhostISO进行安装时,可能会遇到一些注意事项和常见问题。比如安装过程中出现错误提示、驱动程序不兼容等。本段将提供一些常见问题的解决方法,以帮助读者顺利完成安装。
14.安装后的系统优化
安装完成后,我们可以进一步进行一些系统优化操作,以提升系统性能和使用体验。比如关闭一些不必要的服务、清理垃圾文件、安装常用软件等。
15.
通过本文所介绍的Win10GhostISO安装教程,我们可以轻松地一键安装Win10系统,省去了繁琐的安装步骤。同时,也为读者提供了一些常见问题的解决方法和系统优化建议,以便更好地使用和管理Win10系统。希望本文对您有所帮助!
标签: ????????
相关文章
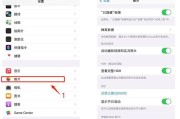
在使用苹果设备时,我们经常会遇到将相册中的照片传输到电脑上的需求。然而,由于不同设备之间的兼容性问题,经常会出现一些错误导致无法成功传输。本文将介绍一...
2025-07-17 155 ????????
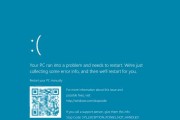
随着科技的不断发展,我们越来越依赖电脑。然而,在使用Windows10系统的过程中,有时候我们可能会遇到一些致命错误,这些错误会导致电脑无法正常工作,...
2025-07-17 176 ????????

随着云存储服务的普及,腾讯微云成为了许多人存储和分享文件的首选。然而,在使用腾讯微云登录的过程中,有时候会遇到各种错误提示,导致无法正常访问账号。本文...
2025-07-17 170 ????????

随着科技的不断进步,联想平板电脑已经成为人们生活中必不可少的一部分。然而,在升级联想平板电脑过程中,很多用户都遇到了各种错误和问题。本文将深入探讨联想...
2025-07-16 120 ????????

在安装或重装操作系统时,PEISO成为了一个方便快捷的选择。本文将以教程的形式详细介绍如何使用PEISO安装Windows10系统,帮助读者轻松完成安...
2025-07-16 128 ????????
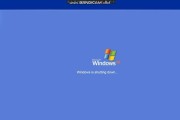
随着技术的发展,许多人仍然选择使用XP系统作为他们台式机的操作系统。XP系统简单易用且稳定,深受许多用户喜爱。然而,对于一些非专业人士来说,安装XP系...
2025-07-16 172 ????????
最新评论