一键U盘装系统教程(使用一键U盘装系统,轻松享受快速安装的便利)
在如今信息化快速发展的时代,电脑操作系统的安装已经成为了每个电脑用户必须要面对的问题。而为了方便用户进行系统安装,一键U盘装系统应运而生。一键U盘装系统是一种通过将操作系统文件写入U盘中,并利用U盘来完成系统安装的方式。本文将为大家介绍一键U盘装系统的教程,让您轻松享受快速安装的便利。

一、选择适合的一键U盘装系统软件
使用一键U盘装系统前,首先需要选择适合自己的一键U盘装系统软件。常见的软件有XX、XX、XX等。
二、下载并安装一键U盘装系统软件
根据您选择的软件名称,打开浏览器并搜索对应软件,进入官方网站下载并安装该软件。
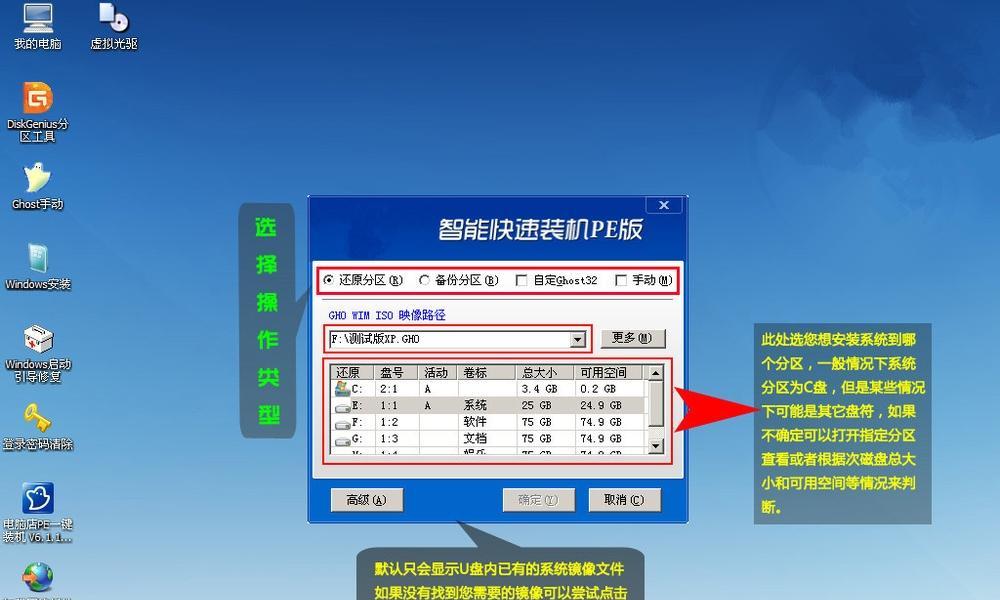
三、准备一个空白U盘
在安装过程中,我们需要一个空白的U盘来存储操作系统文件。确保U盘没有重要数据,因为安装系统会格式化U盘。
四、插入U盘并打开一键U盘装系统软件
将准备好的U盘插入电脑USB接口,并打开已经安装好的一键U盘装系统软件。
五、选择安装镜像文件
在一键U盘装系统软件中,选择合适的操作系统安装镜像文件,该镜像文件将被写入U盘并用于系统安装。

六、选择U盘
在软件界面中,选择插入电脑的U盘,确保选择正确的U盘,以防格式化了其他重要数据的存储设备。
七、开始制作U盘启动盘
点击“开始制作”按钮,一键U盘装系统软件将开始将操作系统文件写入U盘,制作成U盘启动盘。
八、等待制作过程完成
在制作过程中,请耐心等待,不要拔出U盘或关闭软件窗口。制作过程时间会根据系统文件大小和电脑性能而有所不同。
九、制作成功提示
一键U盘装系统软件制作完成后,会弹出制作成功的提示窗口。此时可以关闭软件窗口。
十、进入BIOS设置
重新启动电脑,在启动过程中按照电脑品牌提示进入BIOS设置。一般是按下F2、Delete或者F12键。
十一、调整启动顺序
在BIOS设置中,找到启动顺序选项,并将U盘设备置于第一位,确保电脑从U盘启动。
十二、保存设置并重启
在BIOS设置完成后,保存设置并重启电脑。电脑会从U盘启动,并进入系统安装界面。
十三、按照系统安装向导进行操作
根据系统安装界面的提示,按照向导逐步完成系统安装过程,包括选择安装位置、输入密钥等。
十四、等待系统安装完成
在系统安装过程中,请耐心等待,不要中途关闭电脑或拔出U盘。系统安装时间会根据系统版本和电脑性能而有所不同。
十五、安装完成并重启电脑
当系统安装完成后,系统会要求您重新启动电脑。此时请将U盘拔出,然后按照电脑提示进行重启操作。
通过使用一键U盘装系统软件,我们可以简化系统安装的过程,节省时间和精力。只需要选择合适的软件、准备好空白的U盘,并按照教程进行操作,就能轻松完成系统的安装。快速、方便的一键U盘装系统,让我们更加轻松愉快地使用电脑。
标签: 一键盘装系统教程
相关文章

最新评论