Win7一键安装教程(详解Win7一键安装教程,助你快速完成系统安装)
在电脑使用过程中,我们常常需要重新安装操作系统,而Win7作为一个稳定且广泛使用的操作系统,一键安装方法成为了许多用户的首选。本文将详细介绍Win7一键安装教程,帮助你快速完成系统安装,省去繁琐的手动操作。
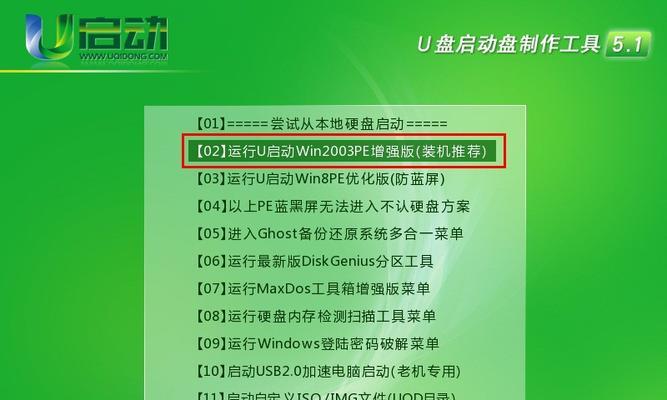
准备工作:制作启动U盘
1.1下载Win7系统镜像文件
1.2获取一个8GB以上的U盘
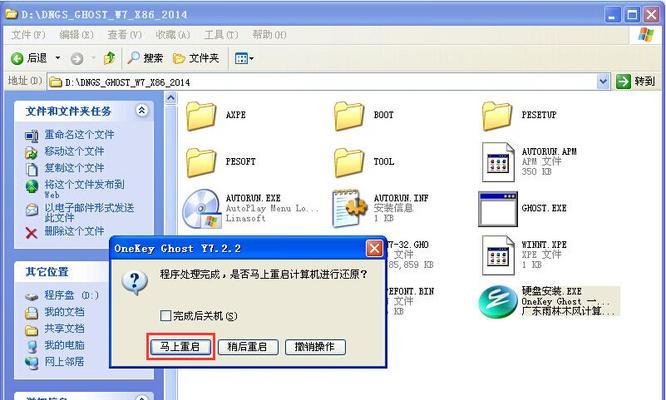
1.3使用工具制作启动U盘
1.4完成启动U盘制作
设置BIOS,从U盘启动
2.1进入计算机BIOS设置界面
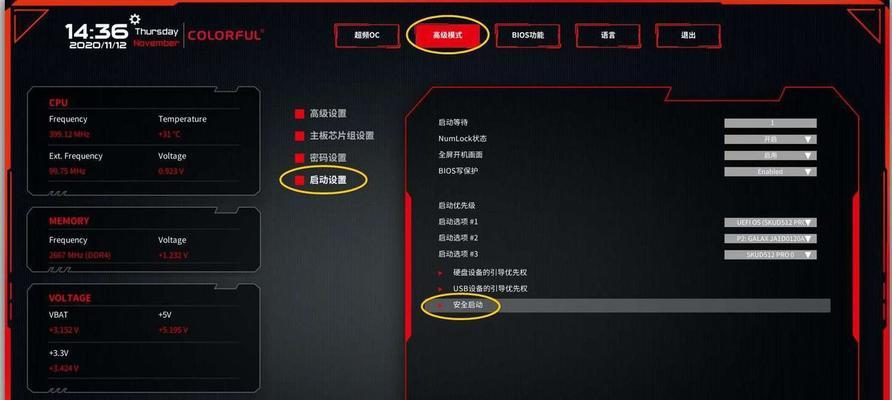
2.2设置U盘为启动项
2.3保存设置并重启计算机
2.4计算机从U盘启动
选择安装类型及分区
3.1进入Win7安装界面
3.2选择语言、时间和货币格式等设置
3.3选择“自定义(高级)”安装类型
3.4对硬盘进行分区
开始安装Win7系统
4.1选择要安装的系统分区
4.2点击“下一步”开始安装系统
4.3等待安装过程完成
4.4自动重启计算机
设置用户名及密码
5.1输入计算机名称
5.2设置用户名及密码
5.3点击“下一步”继续
选择计算机名称及网络设置
6.1输入计算机名称
6.2选择网络设置类型
6.3点击“下一步”继续
选择时区及日期时间
7.1选择时区
7.2设置日期和时间
7.3点击“下一步”继续
安装必要的驱动程序
8.1等待系统安装完成
8.2插入驱动光盘或下载驱动文件
8.3安装所需的驱动程序
更新系统补丁
9.1连接互联网获取更新
9.2下载并安装系统补丁
9.3完成系统更新
安装常用软件及设置
10.1下载并安装常用软件
10.2设置浏览器、邮件客户端等
10.3还原个人文件和设置
备份系统镜像
11.1使用备份工具制作系统镜像
11.2存储系统镜像至安全位置
常见问题解答
12.1安装过程中出现错误如何解决
12.2如何快速部署多台计算机
12.3如何迁移已安装软件
注意事项及常见错误
13.1注意备份重要文件
13.2避免磁盘分区错误
13.3防止安装过程中断电
Win7一键安装教程的优势
14.1节省时间和精力
14.2操作简单易懂
14.3适用于批量部署
Win7一键安装教程,轻松快速完成系统安装
15.1Win7一键安装教程提供了一种快速、简便的系统安装方法
15.2通过按照本教程的步骤进行操作,可以节省大量时间和精力
15.3熟悉并掌握Win7一键安装教程,可以帮助用户轻松完成系统安装,提高工作效率
标签: 一键安装教程
相关文章

最新评论