当我们在使用电脑时突然遇到系统错误,尤其是锁定系统错误时,会给我们带来很大的困扰和不便。本文将从根源和解决办法两方面来探究电脑突然显示锁定系统错误的原...
2025-07-21 162 ????????
在安装Windows7操作系统时,我们常常需要重新启动电脑并使用光盘或U盘引导安装程序。但是,借助于WinPE虚拟系统,我们可以避免不必要的重启,直接在现有的系统中进行安装。本文将详细介绍使用WinPE虚拟系统进行Windows7安装的步骤和方法,帮助你轻松完成系统安装。
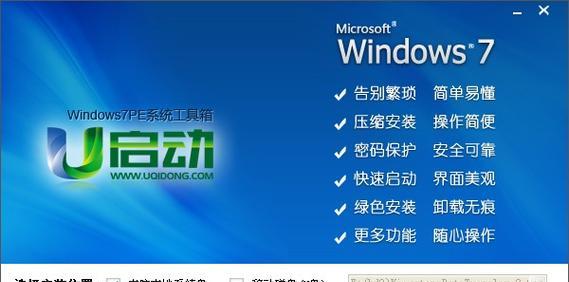
一、准备工作:下载和安装WinPE虚拟系统
在这一部分中,我们将介绍如何下载和安装WinPE虚拟系统,并讲解如何创建一个新的虚拟机。
1.下载WinPE虚拟系统软件
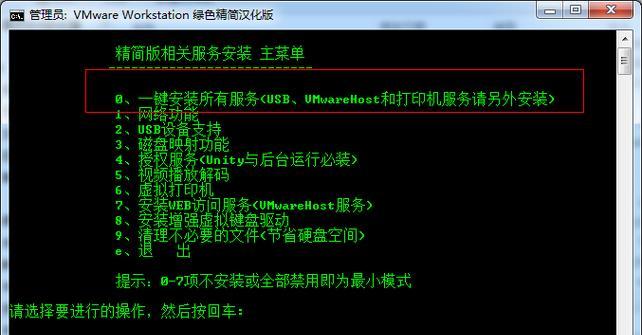
在互联网上搜索并下载适用于你的操作系统的WinPE虚拟系统软件。
2.安装WinPE虚拟系统软件
下载完成后,运行安装程序,并按照向导提示进行安装。
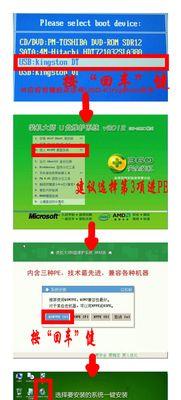
二、创建虚拟机并配置参数
在这一部分,我们将详细介绍如何创建一个新的虚拟机,并对其进行基本的配置。
1.打开WinPE虚拟系统软件
双击桌面上的WinPE虚拟系统图标,打开软件。
2.创建新的虚拟机
点击软件界面上的“新建”按钮,进入虚拟机创建向导。
3.配置虚拟机参数
在向导中,我们需要设置虚拟机的名称、操作系统类型、内存大小、硬盘大小等参数。
三、加载Windows7安装文件
在这一部分,我们将介绍如何加载Windows7安装文件到虚拟机中。
1.打开虚拟机设置
在WinPE虚拟系统软件界面上,选中刚刚创建的虚拟机,并点击“设置”按钮。
2.加载Windows7安装文件
在虚拟机设置界面中,找到“CD/DVD”选项,选择“镜像文件”,并浏览到你存放Windows7安装文件的位置。
四、启动虚拟机并进行系统安装
在这一部分,我们将详细介绍如何启动虚拟机并进行Windows7操作系统的安装。
1.启动虚拟机
在WinPE虚拟系统软件界面上,选中刚刚创建的虚拟机,并点击“启动”按钮。
2.进入Windows7安装界面
在虚拟机启动后,等待一段时间,直到进入Windows7安装界面。
五、完成系统安装和设置
在这一部分,我们将介绍如何完成Windows7操作系统的安装和基本设置。
1.安装Windows7
在Windows7安装界面中,按照向导提示进行系统安装,并等待安装过程完成。
2.设置基本参数
系统安装完成后,根据个人需求,进行一些基本的参数设置,如网络连接、用户账户等。
六、
通过使用WinPE虚拟系统,我们可以避免繁琐的重启操作,直接在现有系统中进行Windows7的安装。希望本文提供的教程可以帮助你顺利完成安装,并享受Windows7操作系统带来的便利和功能。如果你对WinPE虚拟系统有更深入的了解,也可以尝试其他更高级的操作和功能。祝你成功!
标签: ????????
相关文章
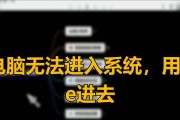
当我们在使用电脑时突然遇到系统错误,尤其是锁定系统错误时,会给我们带来很大的困扰和不便。本文将从根源和解决办法两方面来探究电脑突然显示锁定系统错误的原...
2025-07-21 162 ????????
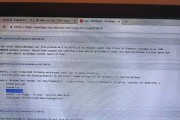
电脑开机启动程序错误是日常使用电脑过程中常见的问题之一。当我们遇到电脑开机启动程序错误时,可能会导致系统无法正常启动,影响我们的工作和生活。本文将针对...
2025-07-20 142 ????????

在技术日新月异的今天,许多用户开始寻求更多个性化和功能强大的操作系统。Mac系统以其简洁的界面和强大的性能备受欢迎。本文将为您提供在使用Windows...
2025-07-19 113 ????????
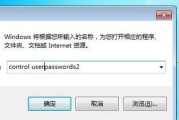
在日常使用中,我们有时会遇到Win7电脑密码输入错误的情况,导致无法正常登录系统。本文将探究Win7电脑密码输入错误的常见原因,并给出相应的解决方法。...
2025-07-19 137 ????????
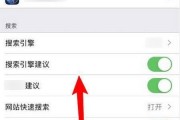
手机已经成为我们生活中不可或缺的一部分,我们通过手机浏览器访问网页、搜索信息等等,每一次浏览的记录都被保存在手机浏览器的历史记录中。但是,有时我们可能...
2025-07-19 187 ????????

在今天的互联网时代,个人电脑已成为人们生活和工作中不可或缺的一部分。然而,有时我们可能需要重新安装操作系统,如WindowsXP。本文将详细介绍如何使...
2025-07-18 164 ????????
最新评论