在日常使用中,我们有时候会遇到联想电脑系统无法正常启动的问题,而使用U盘启动可以是一种快速解决问题的方法。本文将详细介绍如何使用U盘启动联想电脑系统,...
2025-08-31 117 盘启动
在某些情况下,我们可能需要通过U盘来启动笔记本电脑,比如重装系统、修复系统或者进行一些特殊的操作。本文将提供一份简易教程,帮助您了解如何通过U盘启动笔记本电脑,并提供详细的步骤和注意事项。

一、检查U盘的可启动性
二、制作U盘启动盘
三、备份重要数据
四、插入U盘并重启笔记本电脑
五、进入BIOS设置
六、选择启动设备
七、设置U盘为首选启动项
八、保存并退出BIOS设置
九、重新启动电脑
十、按照U盘引导启动
十一、选择安装方式
十二、进行系统安装或修复
十三、注意事项及常见问题解决方法
十四、系统启动后的后续操作
十五、结束语与
一、检查U盘的可启动性:确保您的U盘支持可启动功能,并在制作U盘启动盘之前进行验证,以避免后续的不必要麻烦。
二、制作U盘启动盘:使用专业的U盘启动制作工具,如Rufus或Windows自带的工具,将ISO镜像文件写入U盘,并确保制作过程中没有发生任何错误。
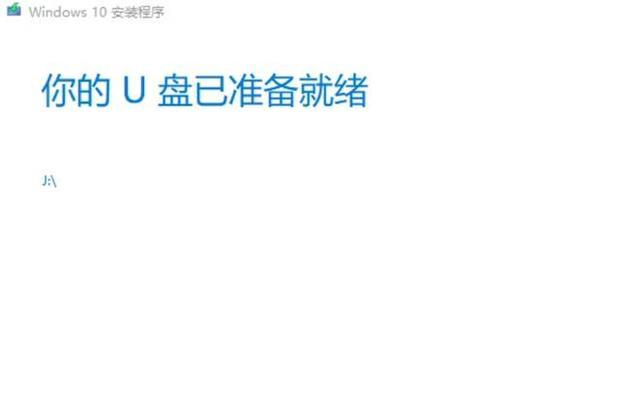
三、备份重要数据:在启动前,请务必备份您笔记本电脑上的重要数据,以防不测之事发生,从而避免数据丢失。
四、插入U盘并重启笔记本电脑:将制作好的U盘插入笔记本电脑的USB接口,并重新启动电脑,以便进入启动环境。
五、进入BIOS设置:在笔记本电脑重新启动的过程中,按下指定的按键(通常是Del、F2或F12)进入BIOS设置界面。
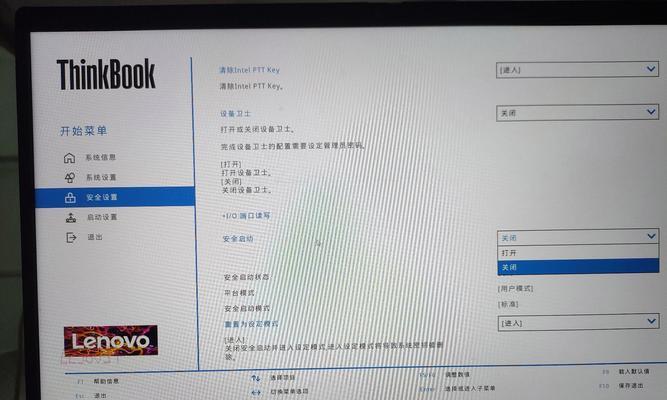
六、选择启动设备:在BIOS设置界面中,找到“Boot”(引导)选项,并选择“BootPriority”(启动顺序)或类似选项。
七、设置U盘为首选启动项:在“BootPriority”选项中,将U盘移动到列表中的第一位,以使其成为首选启动设备。
八、保存并退出BIOS设置:在BIOS设置界面中,保存您所做的更改,并选择退出BIOS设置。
九、重新启动电脑:按下重启按钮或键盘上的相应快捷键,以便电脑能够使用U盘启动。
十、按照U盘引导启动:在笔记本电脑重新启动后,系统将会自动从U盘启动,您只需按照提示进行下一步操作即可。
十一、选择安装方式:根据您的需求选择系统安装方式,可以是全新安装、修复或者其他特殊操作。
十二、进行系统安装或修复:根据选择的安装方式,按照系统提示进行相应的操作,如安装操作系统、修复系统文件等。
十三、注意事项及常见问题解决方法:在操作过程中,如果遇到问题或错误提示,请参考相应的操作手册、官方文档或者搜索相关问题的解决方法。
十四、系统启动后的后续操作:在成功启动系统后,根据个人需求进行后续设置和配置,例如安装驱动程序、更新系统补丁等。
十五、结束语与通过本教程,您已经学会了如何通过U盘启动笔记本电脑,希望这能为您在需要时提供一些帮助和指导。但请记住,在进行任何操作之前,请仔细阅读相关说明和注意事项,并谨慎操作。
标签: 盘启动
相关文章
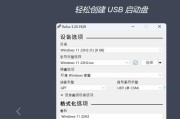
在日常使用中,我们有时候会遇到联想电脑系统无法正常启动的问题,而使用U盘启动可以是一种快速解决问题的方法。本文将详细介绍如何使用U盘启动联想电脑系统,...
2025-08-31 117 盘启动
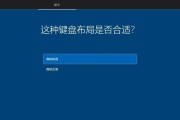
随着计算机技术的发展和操作系统的更新,使用U盘启动已成为安装和维护系统的常用方法之一。本文将详细介绍如何使用Win10U盘启动但不安装系统,并提供一些...
2025-08-24 203 盘启动
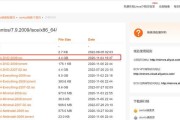
U盘启动是一种常见的操作方式,能够在电脑无法正常启动时提供方便。本文将介绍如何使用一款制作U盘启动的工具,帮助读者轻松完成U盘启动的制作。 1....
2025-08-17 172 盘启动
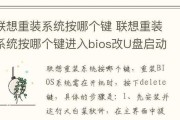
近年来,电脑系统的重装已成为常见的操作之一。而为了更方便地进行系统重装,我们可以将U盘设置为启动盘。本文将详细介绍如何将U盘设置为启动盘,并以此为基础...
2025-08-14 200 盘启动

安装操作系统通常需要使用光盘或U盘来引导安装程序。本文将详细介绍如何使用U盘来启动并安装系统到固态硬盘上。在开始之前,请确保您具备基本的电脑操作知识,...
2025-08-10 167 盘启动

在使用电脑的过程中,由于各种原因,我们可能会遇到系统崩溃、蓝屏、病毒感染等问题,导致电脑无法正常启动。而使用U盘启动恢复系统成为了一种快速且便捷的解决...
2025-08-07 167 盘启动
最新评论