快速制作系统盘教程(轻松创建系统盘,让电脑恢复如初)
随着电脑使用时间的增长,我们常常会遇到系统崩溃、病毒感染等问题,而重新安装系统是一种解决方案,但是重新安装系统需要一个可用的系统盘。本文将详细介绍如何使用u极速制作系统盘,让您轻松应对电脑问题。

一、准备工作:下载并安装u极速软件
二、打开u极速软件,选择系统版本及安装路径
三、选择制作系统盘的方式:U盘制作或光盘刻录
四、选择U盘制作方式,插入U盘并点击开始制作
五、系统文件下载及制作过程详解
六、系统盘制作完成,移除U盘并重新插入电脑
七、设置电脑启动方式为U盘启动
八、重启电脑,并按照提示进入U盘启动模式
九、选择系统安装方式:修复还是重新安装
十、根据个人需求选择分区及格式化方式
十一、开始安装系统,耐心等待安装完成
十二、系统安装完成后的设置和优化
十三、配置系统驱动和常用软件
十四、备份系统盘及重要文件
十五、系统盘制作教程
在使用电脑的过程中,我们常常会遇到系统崩溃、病毒感染等问题,而重新安装系统是一种解决方案,但是重新安装系统需要一个可用的系统盘。本文将通过u极速软件,教您一步步制作系统盘,轻松应对电脑问题。
一、准备工作:下载并安装u极速软件
1.下载u极速软件并安装到电脑上。

2.打开软件,进入系统版本选择界面。
二、打开u极速软件,选择系统版本及安装路径
1.在系统版本选择界面,选择您需要安装的系统版本。
2.在安装路径选择界面,选择将系统盘制作到哪个位置。
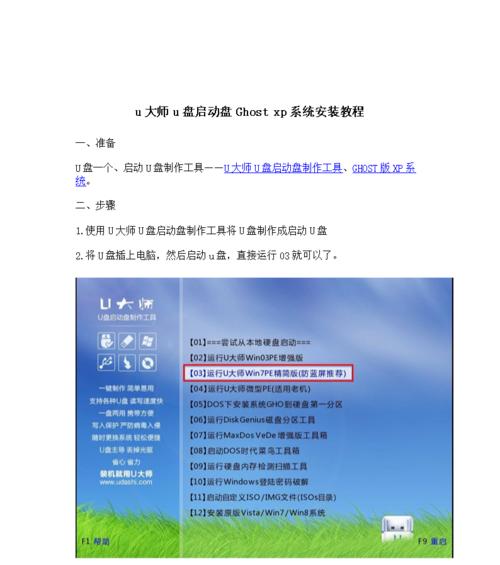
三、选择制作系统盘的方式:U盘制作或光盘刻录
1.根据自己手头的设备选择制作方式:U盘制作或光盘刻录。
2.如果选择U盘制作方式,请准备好一个可用的U盘并插入电脑。
四、选择U盘制作方式,插入U盘并点击开始制作
1.在制作方式选择界面,选择U盘制作。
2.插入U盘后,点击开始制作按钮,等待制作过程完成。
五、系统文件下载及制作过程详解
1.u极速软件会自动下载系统文件。
2.制作过程中,您可以看到系统文件的下载进度和制作进度。
六、系统盘制作完成,移除U盘并重新插入电脑
1.制作完成后,拔出U盘。
2.等待片刻后,重新将U盘插入电脑。
七、设置电脑启动方式为U盘启动
1.在电脑开机时按下相应的快捷键进入BIOS设置界面。
2.在BIOS设置界面中,将启动方式设置为U盘启动。
八、重启电脑,并按照提示进入U盘启动模式
1.保存BIOS设置后,重启电脑。
2.在重启过程中,按照屏幕上的提示进入U盘启动模式。
九、选择系统安装方式:修复还是重新安装
1.在系统安装界面,选择您需要的安装方式。
2.如果只是修复系统问题,选择修复安装;如果需要重新安装系统,选择重新安装。
十、根据个人需求选择分区及格式化方式
1.根据自己的需求,选择分区及格式化方式。
2.如果您对分区和格式化不太了解,建议选择默认设置。
十一、开始安装系统,耐心等待安装完成
1.点击开始安装按钮,系统开始安装。
2.安装过程中,请耐心等待,不要中途关闭电脑或干扰安装过程。
十二、系统安装完成后的设置和优化
1.系统安装完成后,根据自己的需求进行设置和优化。
2.比如设置用户名、密码、时区等。
十三、配置系统驱动和常用软件
1.根据自己的硬件设备,安装对应的驱动程序。
2.安装常用软件,如办公软件、杀毒软件等。
十四、备份系统盘及重要文件
1.在系统正常运行时,定期备份系统盘和重要文件。
2.这样在遇到问题时可以更快速地恢复电脑。
十五、系统盘制作教程
本文通过u极速软件教您如何制作系统盘,让您轻松应对电脑问题。希望本教程能够帮助您解决电脑故障,并提升您的电脑使用体验。
标签: 极速
相关文章

最新评论