Win7局域网共享设置教程(简明教你如何在Win7系统下设置局域网共享)
在今天的信息社会中,局域网共享是非常重要的,它可以方便多台电脑之间的文件共享和资源访问。本篇文章将为大家介绍在Win7系统下如何进行局域网共享的设置步骤和注意事项,帮助大家轻松实现文件共享和资源访问。

1.确保网络连接正常
在开始设置局域网共享之前,首先确保你的电脑已经连接到了局域网,并且网络连接是正常的。你可以通过查看系统托盘中的网络图标来确认网络连接状态。
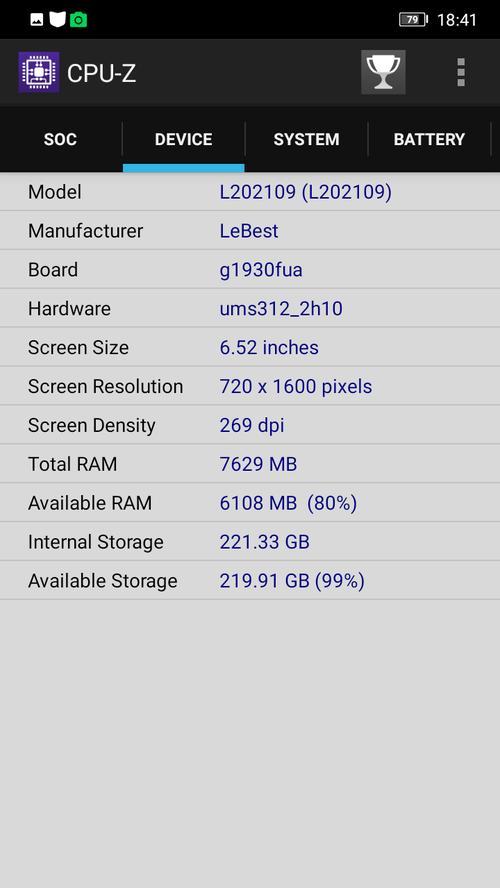
2.打开网络和共享中心
点击Win7系统的“开始”菜单,然后在搜索框中输入“网络和共享中心”,点击搜索结果中的“网络和共享中心”选项,打开网络和共享中心窗口。
3.设置高级共享选项
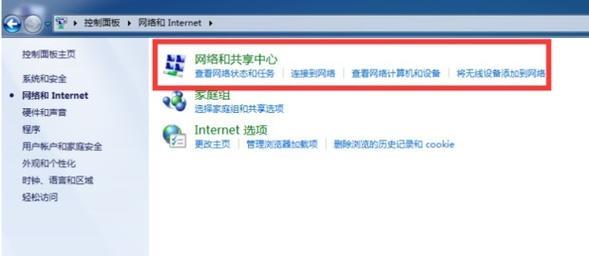
在网络和共享中心窗口左侧的侧边栏中,点击“更改高级共享设置”,进入高级共享设置页面。
4.开启网络发现
在高级共享设置页面中,找到“网络发现”这一项,点击“启用网络发现”选项,然后点击“保存更改”按钮。
5.允许文件和打印机共享
在高级共享设置页面中,找到“文件和打印机共享”这一项,点击“启用文件和打印机共享”选项,然后点击“保存更改”按钮。
6.创建共享文件夹
在Windows资源管理器中,选择你想要共享的文件夹,右键点击它,选择“属性”选项,在属性窗口中选择“共享”标签页,点击“高级共享”按钮,勾选“共享此文件夹”,然后点击“确定”按钮。
7.设置共享权限
在共享文件夹的属性窗口中,点击“共享”标签页下方的“权限”按钮,然后点击“添加”按钮,输入想要分享的用户名称或组名称,点击“检查名称”按钮,选择正确的用户或组,并设置相应的权限,最后点击“确定”按钮。
8.确定局域网名称
在网络和共享中心窗口中,找到你当前连接的网络,它会显示为“XXX网络”,记住这个名称。
9.连接其他电脑
在Windows资源管理器中,点击左侧的“网络”选项,然后双击显示的局域网名称,你将看到其他已经共享文件夹的电脑列表。
10.访问共享文件夹
双击其他电脑的名称,然后双击共享的文件夹名称,你就可以访问共享文件夹中的文件了。
11.设置密码保护共享
如果你希望设置密码保护共享文件夹,可以在共享文件夹的属性窗口中,点击“共享”标签页下方的“高级共享”按钮,勾选“密码保护共享”选项,并设置访问密码,最后点击“确定”按钮。
12.重新启用防火墙
在进行局域网共享设置时,由于网络发现和文件共享的需要,可能需要暂时禁用防火墙。完成局域网共享设置后,记得重新启用防火墙以保护你的电脑安全。
13.检查网络连接问题
如果在设置局域网共享时遇到了连接问题,可以通过检查网络连接、IP地址等来解决。确保所有电脑都连接到同一个局域网,并且IP地址设置正确。
14.共享打印机
除了共享文件夹外,你还可以将打印机设置为共享,在高级共享设置页面中,找到“打印机共享”这一项,点击“启用打印机共享”选项,然后点击“保存更改”按钮。
15.注意事项
在进行局域网共享设置时,注意保护自己的隐私和安全。确保只给信任的用户或组共享文件夹,并设置适当的权限。定期检查共享设置,确保没有未经授权的共享或共享权限变更。
通过本文的教程,你已经学会了在Win7系统下进行局域网共享的设置步骤和注意事项。希望这些方法能够帮助你轻松实现文件共享和资源访问,提高工作和生活的效率。记住要保护好自己的隐私和安全,合理设置共享权限。享受局域网共享带来的便利吧!
标签: 局域网共享设置
相关文章

最新评论