使用Mac电脑创建双系统的完整教程(在Mac电脑上安装Windows系统,实现双系统启动)
在日常使用中,有些用户可能需要在Mac电脑上同时安装Windows系统,以满足不同软件或应用的需求。本文将详细介绍如何在Mac电脑上创建双系统,并提供步骤和注意事项,帮助读者轻松完成安装。
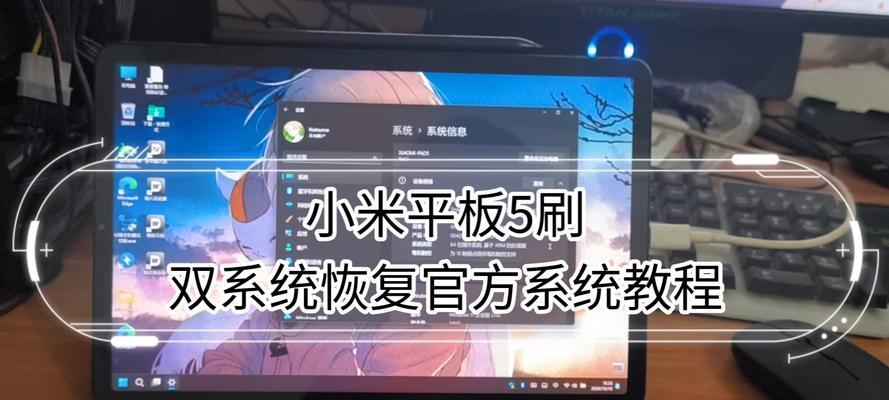
文章目录:
1.准备工作
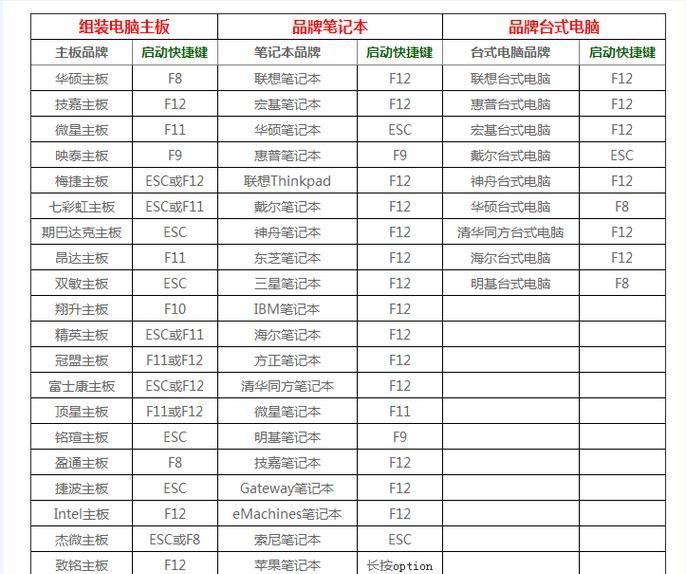
-检查电脑硬件兼容性
-备份重要数据
-下载并准备所需文件
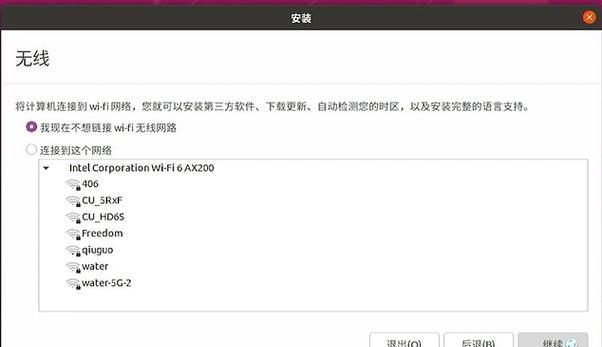
2.创建启动盘
-下载Windows操作系统镜像文件
-使用BootCamp助理创建启动盘
3.调整分区大小
-打开磁盘工具
-缩小当前Mac分区大小
-为Windows系统创建新的分区
4.安装Windows系统
-重启电脑并按住Option键进入启动选择界面
-选择启动盘并按照屏幕提示进行安装
5.安装BootCamp驱动程序
-进入Windows系统后,插入启动盘并运行BootCamp驱动程序安装
-完成驱动程序安装后,重启电脑
6.设置默认启动系统
-进入Mac系统,打开“系统偏好设置”
-在“启动磁盘”选项中选择默认启动系统
7.切换系统
-重启电脑并按住Option键进入启动选择界面
-选择需要启动的系统,完成切换
8.更新Windows系统
-进入Windows系统后,打开Windows更新功能
-完成系统更新以获取最新功能和安全补丁
9.管理双系统
-在Mac系统中使用BootCamp助理进行双系统管理
-调整分区大小、删除或重新安装Windows系统
10.解决常见问题
-检查硬件兼容性问题
-处理启动失败或分区错误的情况
11.安全提示
-安装杀毒软件保护Windows系统
-定期备份数据以防意外丢失
12.优化双系统性能
-关闭不必要的启动项
-清理系统垃圾文件以提升性能
13.注意事项
-确保拥有合法的Windows授权
-遵循官方指南操作,避免意外损坏数据
14.高级设置选项
-自定义分区大小和位置
-安装其他操作系统
15.小结
通过本文的教程,您已经学会了如何在Mac电脑上创建双系统。无论是为了使用特定的应用程序,还是出于其他需求,这个过程都将帮助您更好地利用Mac电脑的功能。记得遵循步骤,备份数据,并随时咨询专业人士以获取帮助。祝您在使用双系统时顺利愉快!
标签: 电脑双系统教程
相关文章

最新评论