在使用电脑上网时,有时会遇到一些连接问题,其中之一就是宽带连接出现错误711。这个问题常常让人头疼,因为它会导致我们无法正常上网。幸运的是,我们可以通...
2025-09-17 119 ????????
虚拟机技术在现今的计算机领域中被广泛应用,它提供了一种在一台计算机上同时运行多个操作系统的方式,为用户提供了极大的便利性和灵活性。本文将为您详细介绍如何在Mac电脑上使用VMware软件安装操作系统的全过程。
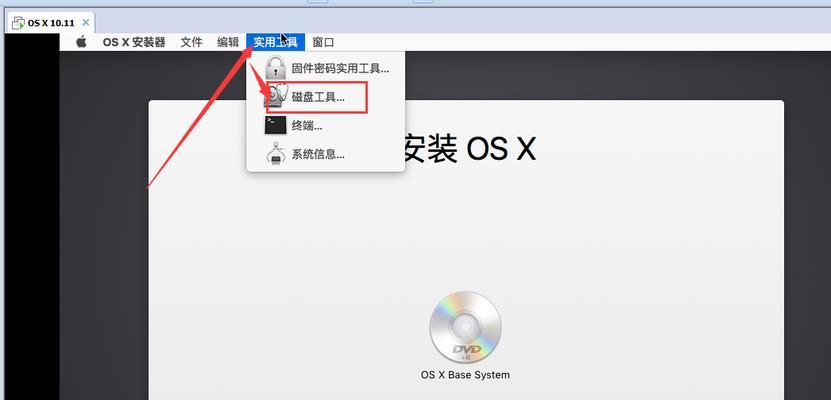
安装VMware并创建虚拟机
1.下载和安装VMwareFusion
在MacAppStore中搜索“VMwareFusion”,找到该软件并进行下载和安装。

2.打开VMwareFusion并创建新虚拟机
点击VMwareFusion的图标打开软件,选择“新建”按钮创建一个新的虚拟机。
选择操作系统镜像文件
3.准备操作系统镜像文件
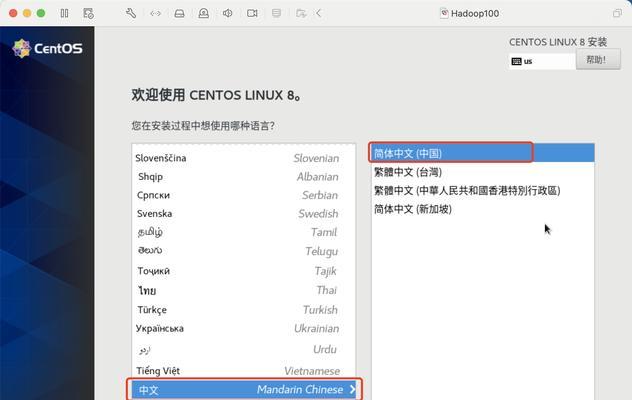
从官方渠道下载并保存您希望安装的操作系统镜像文件,确保其与您打算安装的操作系统版本相对应。
4.在虚拟机中加载镜像文件
在创建虚拟机的过程中,选择“从硬盘映像文件安装”选项,并选择之前下载好的操作系统镜像文件。
配置虚拟机设置
5.设置虚拟机名称和位置
为您的虚拟机分配一个易于识别的名称,并选择保存虚拟机的位置。
6.设置内存和处理器
根据您的需求,设置虚拟机的内存和处理器的分配量,以保证系统运行流畅。
安装操作系统
7.启动虚拟机
点击虚拟机列表中的启动按钮,启动您创建的虚拟机。
8.开始安装操作系统
在虚拟机中启动过程中,根据操作系统的要求进行安装过程,并完成相关设置。
优化虚拟机性能
9.安装VMwareTools
在安装完操作系统后,安装VMwareTools以提高虚拟机性能和用户体验。
10.调整虚拟机设置
根据您的需求,对虚拟机进行一些性能调整,如分配更多内存、调整硬盘大小等。
配置网络和共享文件
11.设置网络连接
在虚拟机中,选择适当的网络连接方式,如桥接模式或NAT模式,以便虚拟机能够正常上网。
12.共享文件设置
通过VMwareFusion的设置界面,将您的Mac文件夹与虚拟机中的文件夹进行共享,方便文件传输和共享。
备份和快照功能
13.创建虚拟机快照
在进行重要操作前,及时创建虚拟机的快照,以便在出现问题时快速恢复到之前的状态。
14.备份虚拟机文件
定期将虚拟机文件备份到外部存储设备或云盘,以防数据丢失或虚拟机损坏。
常见问题解决
15.解决虚拟机无法启动的问题
当虚拟机无法启动或出现错误提示时,可以尝试重启Mac电脑、更新VMwareFusion版本或重新安装虚拟机来解决问题。
通过本文所介绍的详细步骤,您可以轻松在Mac电脑上使用VMwareFusion软件安装所需的操作系统。虚拟机技术为用户提供了便捷和灵活性,使得在一台电脑上同时运行多个操作系统成为可能。希望本文对您在使用VMwareFusion安装系统过程中有所帮助。
标签: ????????
相关文章

在使用电脑上网时,有时会遇到一些连接问题,其中之一就是宽带连接出现错误711。这个问题常常让人头疼,因为它会导致我们无法正常上网。幸运的是,我们可以通...
2025-09-17 119 ????????

地下城是一款备受欢迎的网络游戏,然而有时候玩家在登录游戏时会遇到各种显示错误,例如黑屏、闪退等。这些错误给玩家带来了不便和困扰。本文将详细介绍一些常见...
2025-09-16 173 ????????

作为苹果公司推出的一款高性价比手机,iPhoneXR凭借其出色的参数配置和卓越的性能备受瞩目。本文将从各个方面详细解析iPhoneXR的参数配置,带领...
2025-09-15 153 ????????

SM3257ENAA是一款高性能的数据存储和管理芯片,广泛应用于各种存储设备中。本文将详细介绍SM3257ENAA的使用方法,包括芯片特点、连接方式、...
2025-09-15 176 ????????

联想电脑作为全球知名的电脑品牌,其驱动程序扫描错误是用户常遇到的问题之一。驱动程序是电脑硬件和操作系统之间的桥梁,正常的驱动程序可以保证电脑的稳定运行...
2025-09-15 136 ????????
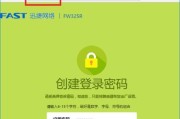
在网络安全越来越重要的今天,设置一个强大的密码来保护我们的网络设备尤为重要。本文将介绍如何设置falogincn路由器密码,以提高网络的安全性。...
2025-09-15 135 ????????
最新评论