如何调整Word表格行间距缩小(简单操作帮助您优化表格布局)
在使用MicrosoftWord创建表格时,默认的行间距可能会显得过大,导致表格布局不够紧凑。本文将介绍如何通过简单的操作来调整Word表格的行间距,使得表格看起来更加美观整齐。
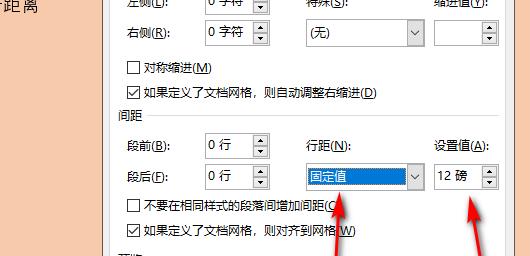
准备工作:打开Word文档并插入表格
打开您的Word文档,并在适当的位置插入一个表格,准备开始调整行间距。
选择整个表格
在开始调整行间距之前,需要先选择整个表格。您可以点击表格左上角的“选择”按钮,或者使用鼠标拖动选中整个表格。
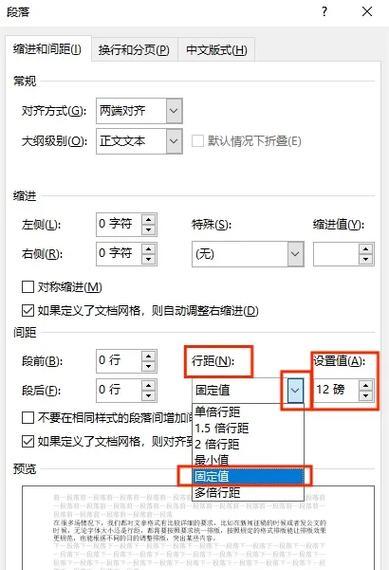
打开“布局”选项卡
在Word软件的顶部菜单栏中,找到“布局”选项卡,并点击打开。这个选项卡包含了各种与表格布局相关的功能。
找到“行高”选项
在“布局”选项卡的“表格工具”分组中,您可以找到一个名为“行高”的选项。这个选项用于调整表格中行的高度。
调整默认行高
默认情况下,表格中的每一行都会有一定的行高。您可以通过单击“行高”按钮旁边的下拉箭头,选择“默认行高”来调整默认行高。
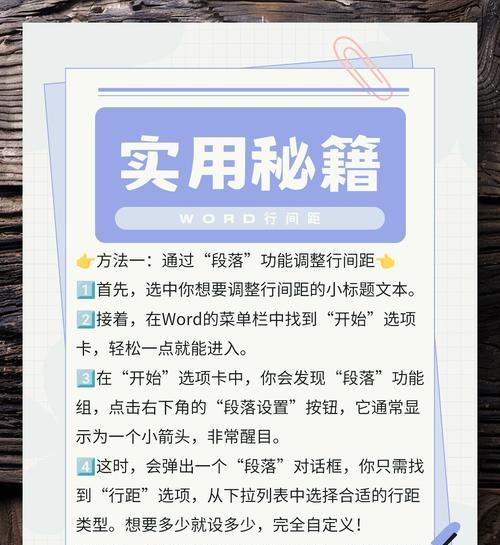
自定义行高
如果您想要自定义每一行的高度,可以将光标移动到需要调整行高的行上,然后单击“行高”按钮旁边的下拉箭头,选择“其他行高”。
设置固定数值行高
在“其他行高”对话框中,您可以手动输入一个固定数值来设置行高。输入数值后,点击“确定”按钮即可应用到选中的行。
设置自动调整行高
如果您希望Word根据内容自动调整行高,可以勾选“允许行在拆分或合并时自动调整行高”的复选框。
调整多行行高
如果您需要同时调整多行的行高,可以按住鼠标拖动选择多个连续的行,然后按照前面的步骤来调整行高。
调整单独行的行高
如果您只想调整单独某一行的行高,可以将光标移动到该行,然后按照前面的步骤进行调整。
设置表头行高
通常情况下,表格的第一行是表头,您可能希望将表头行的行高设置得略高一些。选择表头行后,按照前面的步骤进行调整。
设置行间距
除了行高之外,Word还提供了调整行间距的功能。您可以在“布局”选项卡的“表格工具”分组中找到一个名为“行间距”的选项。
调整默认行间距
点击“行间距”按钮旁边的下拉箭头,选择“默认行间距”,即可调整表格中每一行的行间距。
自定义行间距
如果您想要自定义每一行的行间距,可以将光标移动到需要调整行间距的行上,然后点击“行间距”按钮旁边的下拉箭头,选择“其他行间距”。
通过以上操作,您可以轻松地调整Word表格的行间距,使得表格布局更加紧凑,美观整齐。希望本文能帮助到您!
标签: 行间距调整
相关文章

最新评论