随着科技的不断发展,电脑已经成为人们生活中必不可少的一部分。而在游戏领域中,神舟战神新机成为了广大游戏爱好者们的首选。然而,对于一些新手玩家来说,如何...
2025-07-20 142 神舟战神
随着科技的进步和硬件的不断更新,固态硬盘作为一种高速存储设备,正在逐渐取代传统机械硬盘。而神舟战神Z6作为一款性能优越的笔记本电脑,安装固态硬盘不仅可以提升性能,还可以增加存储容量。本文将以神舟战神Z6为例,为大家详细介绍如何安装固态硬盘,并提供一些注意事项。

一、备件准备
为了顺利进行固态硬盘的安装,我们需要准备以下备件:1.一个2.5英寸SATA接口的固态硬盘;2.一个SATA数据线;3.一个2.5英寸到3.5英寸硬盘转接框;4.一个十字螺丝刀。
二、关闭电源并拆卸电池
在进行硬件升级或更换的时候,一定要关闭电源并拆卸电池,以免发生意外事故。
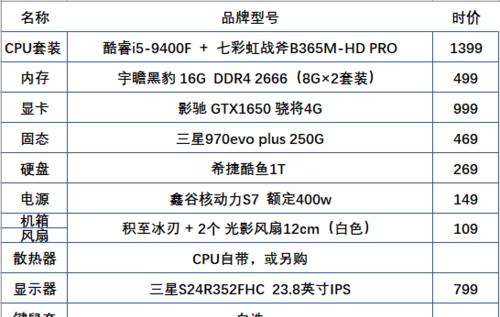
三、拆卸底盖并找到硬盘插槽
使用螺丝刀拆下底盖,并找到位于笔记本电脑底部的硬盘插槽。在神舟战神Z6上,硬盘插槽通常位于底部靠近主板的位置。
四、连接固态硬盘
将固态硬盘与SATA数据线相连接,并将另一端接入到主板上的硬盘插槽上。
五、固定固态硬盘
使用螺丝刀将固态硬盘固定在硬盘插槽上,确保它稳固地安装在笔记本电脑内部。

六、安装固态硬盘转接框
如果你的固态硬盘是2.5英寸,而你的笔记本电脑的硬盘插槽是3.5英寸大小的,那么你需要一个硬盘转接框来使其适配。
七、重新装回底盖并安装电池
将底盖重新安装,并插入电池。确保所有螺丝已经拧紧,电池安装牢固。
八、开启电源并进入BIOS设置
开启电源后,按照电脑提示进入BIOS设置。在其中找到“Boot”选项,并设置固态硬盘为首选引导设备。
九、安装操作系统
将操作系统安装盘或U盘插入电脑,按照操作系统的安装流程进行安装。选择固态硬盘作为安装位置,并完成相应设置。
十、更新驱动和固件
安装完操作系统后,及时更新固态硬盘的驱动程序和固件,以保证其正常运行。
十一、迁移数据
如果你之前使用了机械硬盘并且希望将其中的数据迁移到固态硬盘上,可以使用数据迁移工具进行操作。
十二、设置固态硬盘优化
在操作系统安装完毕后,我们可以通过设置来优化固态硬盘的性能,如关闭系统休眠、禁用磁盘碎片整理等。
十三、备份数据
在使用固态硬盘一段时间后,及时备份重要的数据,以免数据丢失。
十四、注意事项
在安装过程中,要注意防止静电对硬件造成损害,注意接口的对齐,且不要用力过猛。此外,也要注意购买品牌正规的固态硬盘,以免出现质量问题。
十五、
通过本文的教程,相信大家对于如何给神舟战神Z6安装固态硬盘有了一个详细的了解。只要按照步骤进行操作,并注意一些注意事项,就可以顺利地进行安装,提升电脑性能和存储容量。祝愿大家在使用固态硬盘后能享受到更快的启动速度和流畅的使用体验。
标签: 神舟战神
相关文章

随着科技的不断发展,电脑已经成为人们生活中必不可少的一部分。而在游戏领域中,神舟战神新机成为了广大游戏爱好者们的首选。然而,对于一些新手玩家来说,如何...
2025-07-20 142 神舟战神

神舟战神Z7是一款备受喜爱的游戏本,然而,由于个人喜好或者软件兼容性问题,一些用户仍然希望将其原本预装的操作系统Win10换成Win7。本文将提供一份...
2025-03-14 267 神舟战神
最新评论