随着办公室规模的扩大和工作流程的提高,共享打印机成为了现代办公室中不可或缺的设备。然而,许多公司和组织在设置办公室共享打印机时遇到了一些困难。本文将为...
2025-04-17 198 共享打印机
在如今的工作和学习中,经常会遇到多台电脑需要使用同一台打印机的情况。而Win7系统提供了便捷的打印机共享功能,可以让我们无需购买多台打印机,而是通过网络设置,实现多台电脑共享一台打印机的功能。下面将详细介绍Win7系统如何实现打印机的共享。
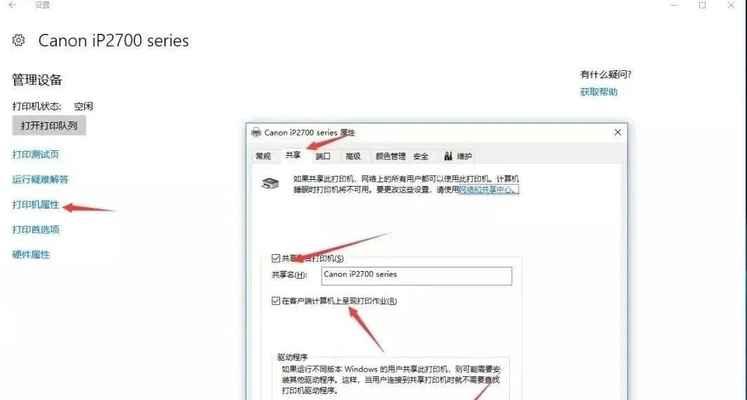
一:准备工作
要实现Win7系统下的打印机共享,首先需要保证所有电脑都处于同一个局域网中,并且已经安装好了相应的打印机驱动程序。
二:打开共享设置
在拥有打印机的电脑上,点击开始菜单,选择“设备和打印机”。在弹出的窗口中,找到你要共享的打印机,右键点击选择“共享”。

三:设置共享权限
在弹出的共享选项窗口中,点击“共享”标签,然后点击“高级共享”。勾选“共享此打印机”,同时设置共享名字。
四:添加共享打印机
在需要使用共享打印机的电脑上,点击开始菜单,选择“设备和打印机”。在弹出的窗口中,点击“添加打印机”。
五:浏览网络打印机
在弹出的添加打印机向导中,选择“添加网络、无线或蓝牙打印机”,然后点击“下一步”。
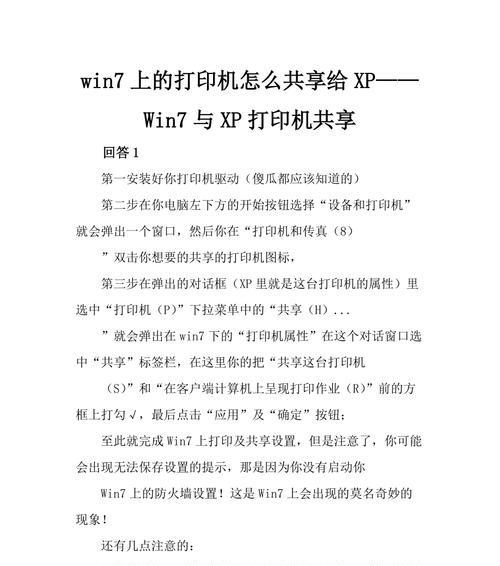
六:搜索共享打印机
在接下来的页面中,系统会自动搜索到局域网内共享的打印机。选择需要添加的打印机,然后点击“下一步”。
七:安装驱动程序
如果系统无法自动安装打印机驱动程序,需要手动选择驱动程序进行安装。可以从硬盘、光盘或者互联网下载对应的驱动程序。
八:完成设置
安装驱动程序后,系统会自动完成共享打印机的添加。在最后的页面中,可以选择是否将共享打印机设置为默认打印机。
九:测试共享打印机
现在,你可以尝试在其他电脑上进行打印测试了。选择一个文档,点击打印,选择刚刚添加的共享打印机即可。
十:注意事项
在使用共享打印机的过程中,要保证所有电脑都处于开机状态,并且已经连接到同一个局域网。
十一:防火墙设置
如果发现无法正常进行共享打印机,可能是防火墙阻止了共享服务。可以根据需要对防火墙进行相应的设置。
十二:共享权限设置
如果需要限制共享打印机的使用权限,可以在共享选项中设置密码或者添加用户,以控制共享的范围。
十三:共享打印机的优点
通过Win7系统的打印机共享功能,可以节省成本,避免购买多台打印机的费用。同时也方便了多台电脑的使用。
十四:共享打印机的缺点
打印机共享功能依赖于网络的稳定性,如果网络出现故障或者断网,将无法正常使用共享打印机。
十五:
通过Win7系统提供的打印机共享功能,我们可以轻松实现多台电脑共享一台打印机的便利。只需要简单的网络设置和驱动程序安装,就能方便地进行打印操作,提高工作效率。
标签: 共享打印机
相关文章

随着办公室规模的扩大和工作流程的提高,共享打印机成为了现代办公室中不可或缺的设备。然而,许多公司和组织在设置办公室共享打印机时遇到了一些困难。本文将为...
2025-04-17 198 共享打印机

在现代办公环境中,打印机是办公室中必不可少的设备之一。然而,购买和维护多台打印机不仅耗费大量资源,而且也不利于办公室的效率和环保。共享一台打印机已经成...
2025-03-21 151 共享打印机
最新评论