随着科技的发展,电脑操作系统不可避免地需要进行重装。使用U盘重装系统是一种方便快捷的方法,本文将详细介绍如何使用U盘重装笔记本系统,帮助读者解决电脑系...
2025-07-22 183 盘重装系统
在使用电脑的过程中,有时我们需要重装操作系统来解决一些问题或者提升电脑性能。然而,对于新手来说,操作系统的重装可能会让人感到困惑。本文将详细介绍如何使用U盘来轻松重装Win10操作系统,即使是初学者也能快速上手。
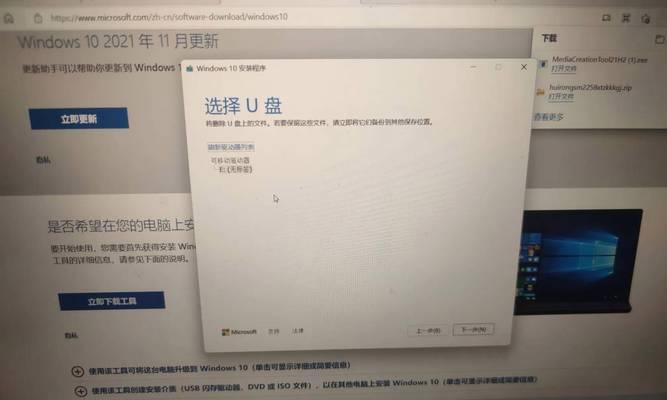
1.确认系统版本和序列号
为了确保成功重装操作系统,首先需要了解自己的操作系统版本和序列号。在电脑桌面上右键点击“此电脑”,选择“属性”即可查看。
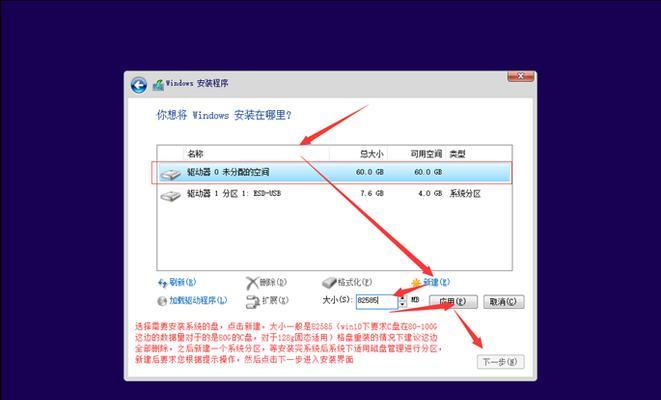
2.下载Win10镜像文件
在重装系统前,需要先下载Win10的镜像文件。可以在微软官网上下载,选择与自己系统版本和位数相符的镜像文件。
3.准备一个空U盘

选择一个容量大于8GB的U盘,并备份其中的数据。重装系统将会清除U盘中的所有数据。
4.格式化U盘
将U盘插入电脑,右键点击U盘图标,选择“格式化”。在弹出的窗口中选择默认的格式化选项,并勾选“快速格式化”。
5.使用Rufus制作启动U盘
下载并安装Rufus软件,在软件中选择刚刚准备好的U盘,选择刚下载的Win10镜像文件作为启动磁盘镜像,点击“开始”制作启动U盘。
6.设置电脑启动顺序
重启电脑,进入BIOS设置界面。根据电脑品牌的不同,按下相应的按键(通常是F2、F12、Del键)进入BIOS设置。在启动选项中将U盘设置为第一启动项。
7.进入Win10安装界面
保存BIOS设置后,电脑会自动重启,并进入Win10安装界面。按照界面提示,选择“自定义安装”。
8.分区设置
在自定义安装界面中,选择安装的磁盘分区。可以选择删除原有分区,并新建一个主分区用于安装系统。
9.开始安装
点击“下一步”后,系统开始安装。耐心等待安装过程完成,期间不要中断电源。
10.完成安装
系统安装完成后,根据提示进行一些基本设置,如语言选择、网络连接等。稍后系统会自动重启。
11.安装驱动程序
系统重装完成后,需要手动安装电脑所需的驱动程序。可以通过电脑品牌官方网站或者驱动程序安装工具来完成。
12.更新系统
安装完驱动程序后,及时更新系统,以获取最新的功能和修复bug。
13.安装常用软件
根据个人需求,安装一些常用的软件,如浏览器、办公软件、杀毒软件等。
14.恢复个人文件和设置
将之前备份的个人文件和设置恢复到新系统中,确保数据完整性和个性化设置的保留。
15.系统备份
为了以后的系统恢复或重装,建议定期对系统进行备份,避免因系统故障而导致数据丢失。
通过以上简单的步骤,即使是新手也能轻松使用U盘重装Win10操作系统。在进行操作前,记得备份重要文件,并仔细阅读每个步骤的指引。操作系统的重装不仅可以解决一些问题,还能提升电脑性能,让我们的电脑焕发新生。
标签: 盘重装系统
相关文章
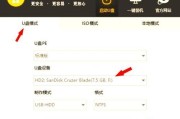
随着科技的发展,电脑操作系统不可避免地需要进行重装。使用U盘重装系统是一种方便快捷的方法,本文将详细介绍如何使用U盘重装笔记本系统,帮助读者解决电脑系...
2025-07-22 183 盘重装系统
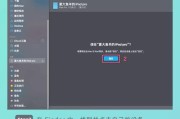
在重装操作系统的过程中,我们通常会选择格式化C盘来清除旧系统的文件,但这样做会导致我们保存在C盘上的重要数据丢失。为了避免这种情况的发生,本文将介绍如...
2025-07-15 180 盘重装系统

随着时间的推移,电脑的运行速度可能会变慢,系统出现各种问题。这时候,重装操作系统是一种常见的解决方法。而使用U盘重装Win7系统是一种方便快捷的方式。...
2025-07-15 145 盘重装系统

在使用笔记本电脑的过程中,我们经常会遇到各种问题,比如系统运行缓慢、病毒感染等。为了解决这些问题,重装系统是一种常见且有效的方法。本文将介绍使用U盘重...
2025-07-15 136 盘重装系统

在现代社会中,计算机已经成为人们生活中不可或缺的一部分。然而,随着时间的推移,计算机系统可能会出现各种问题,如系统崩溃、病毒感染等。在这种情况下,重装...
2025-06-29 139 盘重装系统
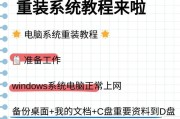
在电脑使用过程中,有时我们需要重新安装操作系统来解决各种问题或优化电脑性能。本文将详细介绍如何使用U盘重新安装Win7系统的步骤和注意事项,帮助大家轻...
2025-06-22 198 盘重装系统
最新评论