电脑在启动过程中,可能会遇到各种问题,其中之一就是高级启动加载文件错误。这个错误会导致电脑无法正常启动,给用户带来一定的困扰。本文将详细介绍电脑高级启...
2025-09-18 178 ????????
随着技术的不断发展,使用U盘来安装操作系统已成为常见的做法。本文将为大家详细介绍如何通过U盘启动盘安装Win7系统,让你轻松完成系统安装。

一:准备所需材料和工具
我们需要一台已经安装好Win7系统的电脑,用于制作U盘启动盘。此外,还需要一根空白U盘(容量不小于8GB),一个可用的电脑和一个U盘启动工具。
二:下载并安装U盘启动工具
在可用的电脑上,打开浏览器,并搜索“U盘启动工具”。选择一个信誉良好且适用于Win7系统的工具进行下载。下载完成后,运行安装程序并按照提示进行安装。
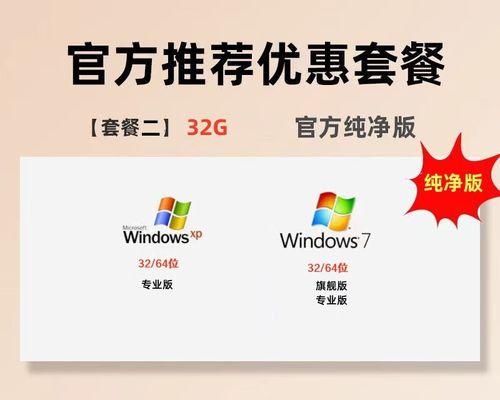
三:插入空白U盘并打开U盘启动工具
将空白U盘插入电脑,并打开刚刚安装好的U盘启动工具。在工具的界面上,选择U盘作为启动盘,并将Win7系统的安装文件导入U盘中。
四:制作U盘启动盘
在U盘启动工具的界面上,点击“开始制作”按钮,工具将开始将Win7系统安装文件写入U盘中。此过程可能需要一些时间,请耐心等待。
五:设置电脑启动顺序
在完成U盘启动盘的制作后,将其插入需要安装Win7系统的电脑中。接下来,我们需要进入电脑的BIOS设置界面,并将U盘设置为第一启动设备。

六:进入BIOS设置界面
重启电脑,在开机画面中按下相应的按键(通常是Del或F2)进入BIOS设置界面。如果不确定应该按哪个按键,请参考电脑的说明手册。
七:设置U盘为第一启动设备
在BIOS设置界面中,找到“Boot”或“启动”选项,并选择U盘作为第一启动设备。保存设置并退出BIOS界面。
八:重启电脑并开始安装
重启电脑后,系统将从U盘启动,并进入Win7系统的安装界面。按照屏幕上的提示,选择安装语言、时区和键盘布局等设置。
九:选择安装类型
在安装界面中,选择“自定义(高级)”安装类型。这将允许你选择安装Win7系统的目标磁盘和分区。
十:选择系统安装位置
选择你想要安装Win7系统的磁盘,并点击“新建”按钮来创建一个新的系统分区。如果你已经有了系统分区,可以选择将Win7系统安装到已有的分区中。
十一:开始安装Win7系统
确认安装目标磁盘和分区后,点击“下一步”按钮开始安装Win7系统。系统将开始拷贝文件、安装组件和配置设置等操作。
十二:等待安装完成
在安装过程中,请耐心等待系统完成各项操作。这可能需要一些时间,取决于你的电脑性能和U盘速度。
十三:重启电脑并完成设置
当系统安装完成后,电脑将自动重启。在重启过程中,系统将进行一些初始化设置,请按照屏幕上的提示完成。
十四:输入用户名和密码
在最后一步设置中,系统将要求你输入一个用户名和密码。请根据需要填写相应信息,并点击“下一步”按钮。
十五:完成Win7系统安装
恭喜你,Win7系统已成功安装!现在你可以开始享受新系统带来的功能和便利了。
通过使用U盘启动盘安装Win7系统,我们可以轻松、快速地完成系统安装。只需准备所需材料和工具,下载并安装U盘启动工具,制作启动盘,设置电脑启动顺序,然后按照屏幕提示进行安装,最后完成设置即可。希望本文提供的详细教程能帮助到需要安装Win7系统的读者们。
标签: ????????
相关文章
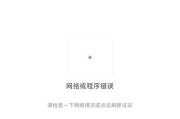
电脑在启动过程中,可能会遇到各种问题,其中之一就是高级启动加载文件错误。这个错误会导致电脑无法正常启动,给用户带来一定的困扰。本文将详细介绍电脑高级启...
2025-09-18 178 ????????

微星电脑作为一家知名的电脑硬件制造商,在全球范围内享有盛誉。本文将详细介绍如何在微星电脑上安装Win7操作系统,让您能够轻松搭建一个稳定、高效的操作环...
2025-09-18 146 ????????
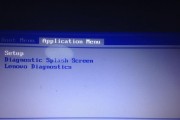
在现如今的科技发展中,XP系统仍然是许多用户喜爱和依赖的操作系统之一。然而,由于光驱的逐渐淘汰和许多新款计算机不再提供内置光驱,使用U盘来安装XP系统...
2025-09-18 188 ????????

在使用电脑上网时,有时会遇到一些连接问题,其中之一就是宽带连接出现错误711。这个问题常常让人头疼,因为它会导致我们无法正常上网。幸运的是,我们可以通...
2025-09-17 121 ????????

地下城是一款备受欢迎的网络游戏,然而有时候玩家在登录游戏时会遇到各种显示错误,例如黑屏、闪退等。这些错误给玩家带来了不便和困扰。本文将详细介绍一些常见...
2025-09-16 175 ????????

作为苹果公司推出的一款高性价比手机,iPhoneXR凭借其出色的参数配置和卓越的性能备受瞩目。本文将从各个方面详细解析iPhoneXR的参数配置,带领...
2025-09-15 155 ????????
最新评论