Win7局域网取消密码访问+共享文件详解教程(实现方便快捷的局域网文件共享,让工作更高效)
数码新闻
2024年09月09日 19:54 213
游客
在局域网中,访问共享文件通常需要输入密码,这给用户带来了一定的不便。本教程将介绍如何在Win7系统中取消局域网密码访问,并实现便捷的文件共享功能,使工作更加高效。

一、检查网络连接状态
1.检查电脑是否连接到局域网,确保网络连接正常。
二、打开文件和打印机共享
2.在开始菜单中点击“计算机”,右键选择“属性”。
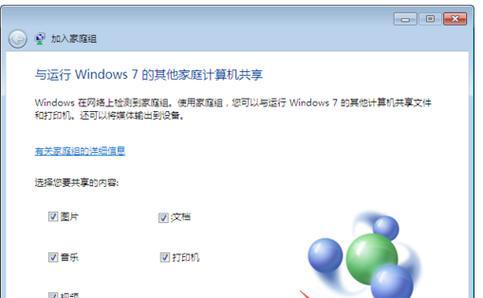
三、进入高级共享设置
3.在左侧面板点击“高级共享设置”。
四、设置网络发现和文件共享
4.在高级共享设置中,找到“网络发现”部分,选择“启用网络发现”。
五、设置文件共享
5.在高级共享设置中,找到“文件和打印机共享”部分,选择“打开文件共享”。
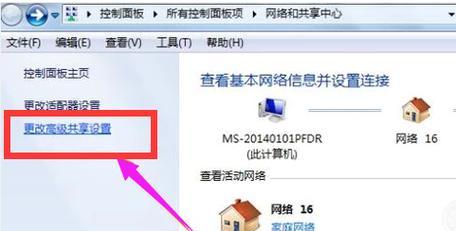
六、取消密码访问
6.在高级共享设置中,找到“密码保护共享”部分,选择“关闭密码保护共享”。
七、保存设置并应用
7.点击“应用”按钮保存设置,然后关闭设置窗口。
八、设置共享文件夹权限
8.在需要共享的文件夹上点击右键,选择“属性”。
九、进入共享选项
9.在共享选项中,点击“共享”选项卡。
十、设置共享权限
10.点击“高级共享”按钮,进入高级共享设置。
十一、添加共享用户
11.在高级共享设置中,点击“权限”按钮。
十二、添加用户
12.点击“添加”按钮,输入需要共享的用户名称。
十三、设置权限
13.在权限设置中,选择需要共享的权限,如“读取”或“修改”。
十四、保存设置并应用
14.点击“确定”按钮保存设置,然后关闭设置窗口。
十五、测试文件共享
15.在其他电脑问局域网中的共享文件夹,确认是否能够正常访问。
通过取消Win7局域网密码访问并设置文件共享,我们可以实现方便快捷的局域网文件共享,提高工作效率。同时,还可以根据需要设置共享文件夹的权限,确保文件安全性。请按照上述教程操作,享受更便捷的文件共享体验吧!
相关文章

最新评论