如何使用截屏工具捕捉电脑上的内容(快速截屏,轻松分享,掌握关键技巧)
随着科技的发展和人们对信息的不断追求,我们经常需要在电脑上捕捉各种内容,如网页、软件界面、图片等等。为了方便实现这一需求,截屏工具应运而生。本文将介绍如何使用截屏工具来捕捉电脑上的内容,并分享一些关键技巧。
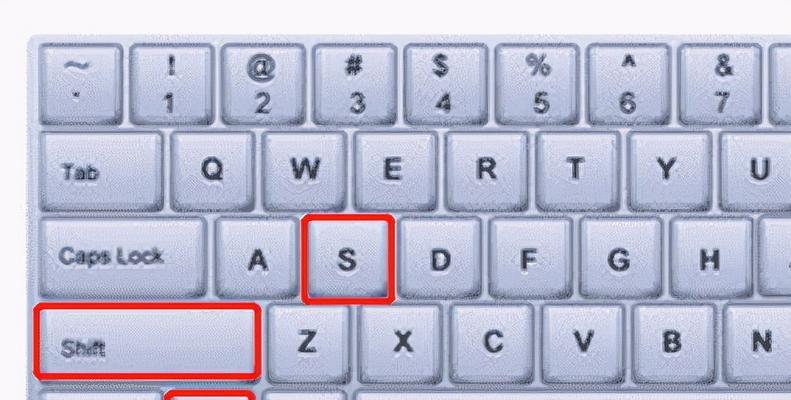
一:如何打开截屏工具
我们需要打开截屏工具。在Windows系统中,可以通过快捷键Win+Shift+S打开系统自带的截屏工具。而在Mac系统中,可以使用快捷键Cmd+Shift+4来启动自带的截屏工具。
二:全屏截图
通过截屏工具,我们可以轻松进行全屏截图。选择全屏截图功能后,只需点击一下鼠标即可完成全屏截图,并将其保存在剪贴板中,方便后续粘贴使用。
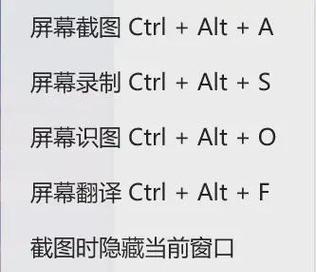
三:区域截图
如果我们只需要捕捉电脑屏幕中的某个特定区域,截屏工具也可以满足这一需求。选择区域截图功能后,我们可以使用鼠标进行拖拽,选中需要截取的区域,再松开鼠标即可完成截图。
四:窗口截图
有时候,我们可能只需要截取特定应用程序的窗口,而不是整个屏幕。截屏工具提供了窗口截图功能,通过选择该选项并点击需要截取的窗口,即可完成窗口截图。
五:延时截图
对于一些特殊情况,我们可能需要一定的延迟时间来进行准备。截屏工具也提供了延时截图功能,可以在设置的延时时间后自动进行截图。
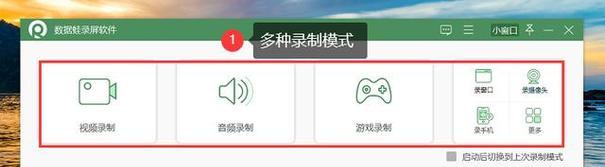
六:编辑和标记截图
截屏工具不仅提供了简单的截图功能,还可以进行一些编辑和标记的操作。例如,我们可以在截图上加入文字、箭头、矩形等标记,以便更好地表达我们的意图。
七:保存和分享截图
完成截图后,我们可以选择将截图保存为图片文件,如PNG、JPG等格式。同时,截屏工具还提供了方便的分享功能,可以将截图直接发送给他人或分享到社交媒体平台。
八:快捷键定制
截屏工具通常提供了一系列的快捷键,方便我们进行操作。有些截屏工具还支持自定义快捷键,可以根据个人习惯进行设置,提高使用效率。
九:使用云服务备份截图
为了防止截图的丢失,我们可以选择使用云服务进行备份。通过将截图上传至云端存储,我们可以随时随地访问和下载截图。
十:利用OCR技术识别截图中的文字
有时候,我们可能需要从截图中提取文字内容。一些截屏工具提供了OCR(光学字符识别)技术,可以帮助我们自动识别截图中的文字,并将其转化为可编辑的文本。
十一:调整截图质量和格式
截屏工具通常也提供了调整截图质量和格式的选项。我们可以根据需要选择不同的格式,并调整图片的分辨率、压缩比等参数。
十二:截屏工具与视频录制的结合
一些高级的截屏工具还支持视频录制功能。通过这些工具,我们可以在捕捉屏幕内容的同时,录制屏幕上的动态操作,方便我们进行教学、演示等活动。
十三:截屏工具的应用场景
截屏工具在很多场景下都有广泛的应用。例如,在工作中可以使用截屏工具进行问题反馈和协作讨论;在学习中可以使用截屏工具整理笔记和制作教材等。
十四:常见截屏工具推荐
市场上有许多截屏工具可供选择,如Snipaste、Greenshot、Snagit等。根据个人需求和喜好,选择适合自己的截屏工具可以提高工作效率。
十五:
通过本文的介绍,我们了解了如何使用截屏工具捕捉电脑上的内容,并掌握了一些关键技巧。通过灵活运用截屏工具,我们可以更高效地处理各种信息,并与他人分享自己的发现和思考。无论是工作还是学习,截屏工具都是我们必备的助手之一。
标签: 截屏工具
使用U盘启动盘重新安装Win10系统的完整教程(详细步骤帮助您重新安装Windows10操作系统)
下一篇大白菜UEFI备份系统教程(使用大白菜UEFI轻松备份系统,保障你的文件安全和数据完整性)
相关文章

最新评论