随着电脑的普及和应用的广泛,许多人都拥有一台笔记本电脑。然而,有时我们可能会遇到笔记本蓝屏的问题,这不仅给我们的工作和学习带来不便,也让我们感到困扰。...
2025-07-31 133 笔记本
随着数字化时代的到来,我们常常需要在电脑上存储和传输大量的数据。而SD卡作为一种便携式存储设备,广泛应用于数码相机、手机和笔记本电脑等设备上。然而,对于一些初次接触SD卡的人来说,插入和使用SD卡可能会有些困惑。本文将为您介绍如何在笔记本上插入和使用SD卡的简单步骤。
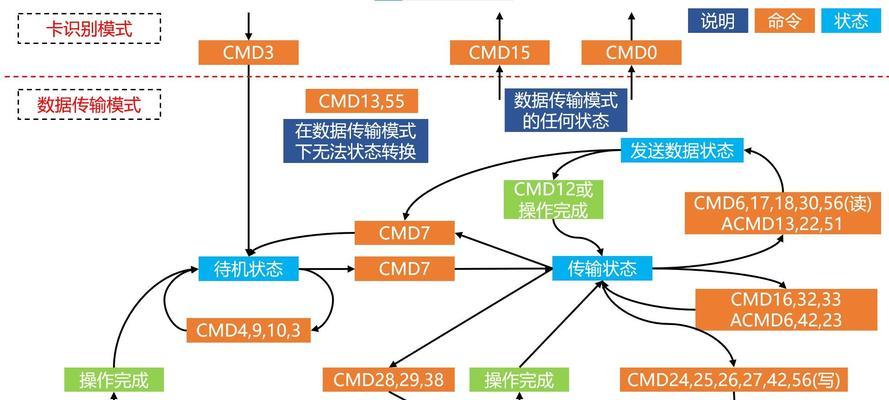
一、检查笔记本是否支持SD卡插槽
二、寻找笔记本的SD卡插槽位置
三、准备好合适的SD卡
四、将SD卡插入笔记本的SD卡插槽
五、等待操作系统自动识别SD卡
六、在桌面或资源管理器中找到新识别的SD卡
七、打开SD卡文件夹浏览和管理文件
八、将文件复制到SD卡上
九、从SD卡上复制文件到笔记本
十、安全地移除SD卡
十一、使用SD卡读卡器连接到笔记本
十二、在笔记本上安装SD卡读卡器驱动程序
十三、插入SD卡到读卡器
十四、使用读卡器传输文件
十五、
一、检查笔记本是否支持SD卡插槽
在开始操作之前,您需要确认您的笔记本是否具备插入SD卡的功能。这可以通过查阅笔记本的用户手册或者咨询厂商来确认。
二、寻找笔记本的SD卡插槽位置
SD卡插槽的位置因不同笔记本而异。大多数笔记本会在便携电脑的侧面或者前面板上设置SD卡插槽。您可以寻找一张有着类似闪电形状或者“SD”标志的小口的位置。

三、准备好合适的SD卡
选择一个合适的SD卡是非常重要的。您需要确保SD卡的容量足够存储您的文件,并且SD卡的类型与您的笔记本相兼容。
四、将SD卡插入笔记本的SD卡插槽
将SD卡小心地插入到笔记本的SD卡插槽中。确保插入时不要用力过猛,以免损坏SD卡或者插槽。
五、等待操作系统自动识别SD卡
插入SD卡后,您需要等待操作系统自动识别并配置SD卡。这个过程可能需要一些时间,请耐心等待。

六、在桌面或资源管理器中找到新识别的SD卡
一旦操作系统识别了SD卡,您可以在桌面上看到一个新的SD卡图标,或者在资源管理器的侧边栏中找到一个名为“SD卡”的选项。
七、打开SD卡文件夹浏览和管理文件
双击SD卡图标或者点击“SD卡”选项,您可以进入SD卡文件夹并浏览和管理SD卡中的文件。
八、将文件复制到SD卡上
您可以通过拖拽文件或者右键点击选择“复制”来将文件复制到SD卡上。请确保您有足够的剩余空间以及适当的权限来进行复制。
九、从SD卡上复制文件到笔记本
同样地,您也可以从SD卡上将文件复制到笔记本中。选择要复制的文件,然后右键点击选择“复制”。然后在笔记本的目标位置上右键点击选择“粘贴”。
十、安全地移除SD卡
在取出SD卡之前,确保您已经安全地从操作系统中卸载了SD卡。在Windows中,您可以右键点击SD卡图标或者选项,然后选择“安全删除”。等待一段时间直到系统提示可以安全移除SD卡。
十一、使用SD卡读卡器连接到笔记本
如果您的笔记本没有SD卡插槽,您可以使用一个外部的SD卡读卡器。将读卡器插入到笔记本的USB插槽中。
十二、在笔记本上安装SD卡读卡器驱动程序
插入读卡器后,您可能需要安装读卡器的驱动程序。这可以通过光盘或者从驱动程序提供商的网站下载来完成。
十三、插入SD卡到读卡器
将SD卡插入到读卡器的相应插槽中。确保插入时不要用力过猛,以免损坏SD卡或者读卡器。
十四、使用读卡器传输文件
一旦SD卡被识别,您可以在桌面或资源管理器中找到一个新的SD卡图标。通过双击图标,您可以进入SD卡文件夹并进行文件的传输。
十五、
通过简单的几个步骤,您可以轻松地在笔记本上插入和使用SD卡。无论是直接插入笔记本的SD卡插槽,还是使用外部的SD卡读卡器,都能让您方便地存储和传输数据。只需要一点小小的操作,您就可以充分利用笔记本的SD卡插槽,满足您的存储需求。
标签: 笔记本
相关文章
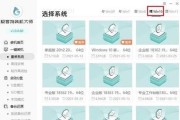
随着电脑的普及和应用的广泛,许多人都拥有一台笔记本电脑。然而,有时我们可能会遇到笔记本蓝屏的问题,这不仅给我们的工作和学习带来不便,也让我们感到困扰。...
2025-07-31 133 笔记本

在当今数字化时代,笔记本电脑已经成为人们日常生活和工作中必不可少的工具。然而,有时候我们会遇到笔记本网络适配器出现问题的情况,无法连接到网络,这无疑给...
2025-07-07 240 笔记本

在今天这个科技高度发达的时代,Win10已经成为了最受欢迎的操作系统之一。然而,有时我们可能需要重新安装系统或者升级系统版本。而通过U盘安装Win10...
2025-07-02 185 笔记本
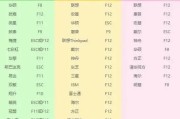
随着科技的发展,越来越多的人选择使用U盘来安装系统,而不是传统的光盘安装方式。本文将详细介绍如何使用笔记本制作系统U盘安装盘,让你轻松搞定安装系统的步...
2025-06-27 234 笔记本

随着科技的发展,计算机系统已经成为我们生活和工作中不可或缺的一部分。掌握系统知识对于提高工作效率和应对各种问题至关重要。本篇文章将为您介绍如何利用在线...
2025-06-25 195 笔记本

如今,笔记本电脑已经成为我们生活中不可或缺的一部分。市场上有各种各样的笔记本电脑,价格也从几百元到几万元不等。而对于五千多元左右的笔记本电脑来说,它们...
2025-06-17 204 笔记本
最新评论