随着科技的发展,电脑的使用越来越普及,而安装系统是电脑使用的第一步。本文将为大家介绍在戴尔笔记本上使用u盘安装系统的详细教程,帮助大家轻松搞定系统安装...
2025-09-03 174 戴尔笔记本
在使用戴尔笔记本电脑的过程中,可能会遇到系统崩溃、运行缓慢等问题,这时候重新安装操作系统就成为一种解决办法。而对于使用固态硬盘的戴尔笔记本来说,安装系统的步骤与传统的机械硬盘有所不同。本文将详细介绍如何在戴尔笔记本上使用固态硬盘进行系统安装,帮助用户轻松解决问题。
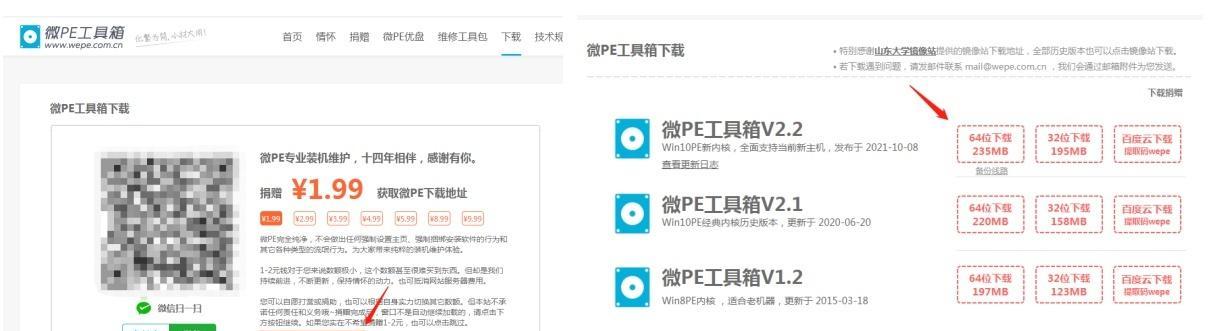
备份重要数据
在安装系统之前,务必先备份重要的个人数据,如文档、图片、视频等,以免在安装过程中丢失。
准备安装U盘和系统镜像文件
使用一个容量大于8GB的U盘,并下载所需的系统镜像文件,比如Windows10专业版。

进入戴尔笔记本的BIOS设置
1.重启戴尔笔记本电脑并连续按下F2键进入BIOS设置界面。
2.在BIOS设置界面中,找到“Boot”选项,并将U盘设为启动项。
保存设置并重新启动电脑
在BIOS设置界面中,选择“SaveandExit”,然后点击“Yes”以保存更改的设置。接下来,系统会自动重启。

按照提示进入系统安装界面
在重启后的戴尔笔记本上,根据屏幕上的提示,按照指引进入系统安装界面。
选择语言、时间和货币格式
在系统安装界面中,选择适合自己的语言、时间和货币格式,然后点击“下一步”。
点击“安装现在”
在系统安装界面中,点击“安装现在”按钮以开始安装过程。
同意许可条款
阅读许可条款后,点击“我接受”以同意条款并继续安装。
选择安装类型
根据需要选择合适的安装类型,可以选择全新安装或升级安装。
选择要安装的磁盘
在选择磁盘界面中,找到固态硬盘并选择它作为系统安装的目标磁盘。
等待系统安装
点击“下一步”按钮后,系统会开始进行安装过程,请耐心等待。
设置账户和密码
在系统安装完成后,根据个人需求设置账户名和密码,也可以选择不设置密码。
安装驱动程序和更新
安装完系统后,需要根据戴尔笔记本的型号下载并安装相应的驱动程序和系统更新,以确保电脑的正常运行。
恢复备份的数据
在完成系统安装和驱动程序安装后,将之前备份的个人数据复制到对应的文件夹中,以恢复数据。
通过以上步骤,我们可以轻松地在戴尔笔记本上使用固态硬盘安装系统。在安装过程中要注意备份重要数据、选择正确的磁盘、安装必要的驱动程序和系统更新。通过这些操作,我们可以使戴尔笔记本电脑重新焕发活力,提高运行效率。
标签: 戴尔笔记本
相关文章
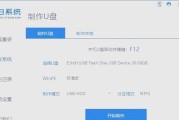
随着科技的发展,电脑的使用越来越普及,而安装系统是电脑使用的第一步。本文将为大家介绍在戴尔笔记本上使用u盘安装系统的详细教程,帮助大家轻松搞定系统安装...
2025-09-03 174 戴尔笔记本

随着科技的不断进步,笔记本电脑已经成为了现代人生活工作中不可或缺的一部分。而作为笔记本电脑领域的佼佼者,戴尔笔记本以其高性能、稳定性和出色的用户体验而...
2025-04-08 260 戴尔笔记本

戴尔E6420笔记本是一款商务办公型笔记本电脑,凭借其卓越的性能和稳定可靠的品质,广受商务人士的青睐。本文将从多个方面介绍戴尔E6420笔记本的各项特...
2025-03-20 183 戴尔笔记本

作为世界领先的电脑制造商之一,戴尔一直以来都以其高品质和可靠性而闻名。在笔记本电脑市场上,戴尔也一直是主要竞争对手之一。本文将对戴尔笔记本进行全面评测...
2025-03-15 204 戴尔笔记本

M4500戴尔笔记本是一款功能强大、性能卓越的笔记本电脑,特别适用于专业人士。它拥有出色的处理能力、可靠的性能和出色的图形表现,是一台不可多得的办公工...
2025-03-10 255 戴尔笔记本

随着电脑技术的不断发展,许多人选择在戴尔笔记本上安装Windows7系统,以满足个人需求。本文将详细介绍如何在戴尔笔记本上安装Win7系统,帮助读者轻...
2025-01-18 202 戴尔笔记本
最新评论