使用Word方框进行打钩的技巧与应用(简单实用的方法帮你轻松实现方框打钩功能)
在日常办公和学习中,我们经常需要使用方框打钩来记录任务完成情况或选择答案。本文将介绍使用Word方框实现打钩功能的技巧和应用,帮助读者更加高效地进行任务管理和信息整理。
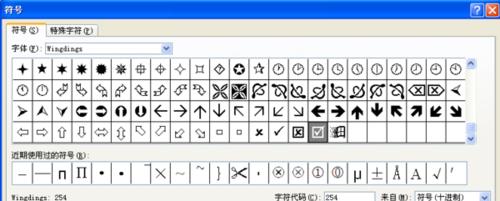
文章目录:
1.设置页面和字体:调整页面大小和边距,并选择适合的字体和字号。
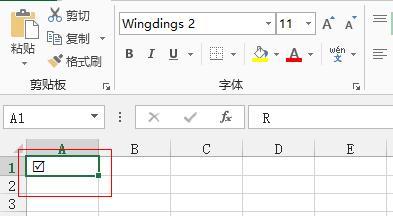
打开Word文档后,点击页面布局工具栏中的页面设置按钮,选择合适的纸张大小和边距。在字体工具栏中选择你喜欢的字体和合适的字号。
2.创建方框:使用“插入”功能创建一个方框。
在需要创建方框的位置,点击“插入”选项卡,然后在“文本”组中选择“方框”。此时会出现一个空白的方框。

3.调整方框样式:更改方框的颜色、边框和填充效果。
选中已创建的方框后,在“格式”选项卡中,可以通过点击“形状填充”、“形状轮廓”和“形状效果”按钮,来调整方框的颜色、边框和填充效果。
4.复制方框:快速复制已创建的方框以便使用。
选中已创建的方框,按下Ctrl+C复制,然后按下Ctrl+V粘贴,即可快速复制多个方框。
5.实现打钩功能:利用符号和勾选框来实现方框打钩。
在方框内部插入符号“√”或使用勾选框控件,即可实现方框打钩功能。符号“√”可以通过在字体工具栏中选择Wingdings字体,并输入“a7”实现。勾选框控件可以在“开发工具”选项卡中找到。
6.批量打钩:利用替换功能批量实现方框打钩。
点击“开始”选项卡中的“替换”按钮,然后在“查找内容”中输入未打钩的方框样式,点击“替换为”中的勾选框样式,最后点击“全部替换”按钮,即可批量实现方框打钩。
7.方框排序:使用编号或项目符号对方框进行排序。
选中需要排序的方框,点击“开始”选项卡中的“排序”按钮,在弹出的对话框中选择合适的排序方式,如按照数字编号或使用项目符号。
8.方框复选:利用条件格式和复选框实现方框的复选功能。
选中已创建的方框,点击“开始”选项卡中的“条件格式”按钮,选择“突出显示单元格规则”,然后选择“等于”并输入“TRUE”,点击“设置格式”按钮,选择“字体”选项卡中的复选框样式,最后点击确定。
9.方框标记:使用文本框或批注在方框旁添加标记说明。
在方框旁边插入一个文本框或右键点击方框选择“添加批注”,然后输入相关标记说明。
10.方框数据统计:利用Excel功能对方框进行数据统计。
将Word文档中的方框内容复制到Excel表格中,然后利用Excel提供的函数和筛选功能对方框数据进行统计和分析。
11.方框打印:调整打印设置以确保方框正常显示。
点击“文件”选项卡中的“打印”按钮,在弹出的打印设置页面中,选择合适的纸张大小、边距和缩放比例,确保方框能够完整显示。
12.方框格式保护:设置文档保护以防止方框被修改。
点击“文件”选项卡中的“另存为”按钮,在弹出的保存窗口中选择“工具”选项,然后选择“常规选项”,在弹出的对话框中勾选“只读推荐”,最后点击确定。
13.方框导出:将Word文档中的方框导出为PDF或图片格式。
点击“文件”选项卡中的“另存为”按钮,在弹出的保存窗口中选择合适的保存格式,如PDF或图片格式,然后点击保存。
14.方框共享:利用共享功能和云存储分享包含方框的Word文档。
将包含方框的Word文档上传至云存储服务,然后通过共享链接或邀请其他人加入协作,实现方框信息的共享和编辑。
15.方框优化:使用宏或自定义功能进一步优化方框操作。
利用Word提供的宏录制功能或自定义功能,可以实现更加个性化和高效的方框操作,如添加自定义快捷键、批量删除方框等。
通过本文介绍的技巧和应用,读者可以轻松实现使用Word方框进行打钩的功能,并灵活应用于任务管理、信息整理等方面,提高工作和学习的效率。无论是简单的打钩还是复杂的数据统计,Word方框都能为我们提供便捷和实用的解决方案。
标签: 方框
相关文章

最新评论