荣耀手机是一款备受欢迎的智能手机品牌,但有时候在使用过程中可能会遇到一些问题,比如fastboot连接电脑出错。在本文中,我们将探讨荣耀fastboo...
2025-07-26 114 ????????
随着技术的发展,越来越多的软件需要通过U盘进行安装。而UltraISO作为一款常用的光盘镜像处理软件,不仅可以方便地制作光盘镜像文件,还可以通过其强大的功能将镜像文件写入U盘,以实现U盘安装。本文将详细介绍如何使用UltraISO进行U盘安装,帮助读者轻松掌握这一技巧。
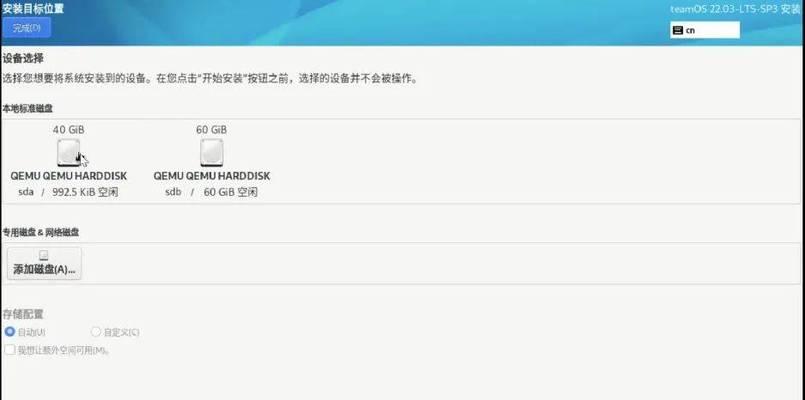
1.确保拥有UltraISO软件
要使用UltraISO进行U盘安装,首先要确保自己已经安装了这款软件。UltraISO是一款商业软件,可以在官方网站上购买并下载安装。

2.准备一个可用的U盘
选择一个可用的U盘作为安装介质。确保U盘没有重要数据,并格式化为FAT32格式,这样才能被UltraISO正确识别。
3.打开UltraISO软件

双击桌面上的UltraISO图标或通过开始菜单打开UltraISO软件。
4.导入镜像文件
在UltraISO界面的菜单栏中选择“文件”->“打开”选项,然后选择需要写入U盘的镜像文件并点击“打开”。
5.插入U盘
将准备好的U盘插入电脑的USB接口。确保电脑正确识别到U盘,并记住U盘的盘符。
6.选择写入方式
在UltraISO界面的菜单栏中选择“启动”->“写入硬盘映像”选项。在弹出的窗口中,选择U盘对应的盘符,并确保勾选“格式化为FAT32”选项。
7.开始写入
点击“写入”按钮,UltraISO将开始将镜像文件写入U盘。这个过程可能需要一些时间,请耐心等待。
8.写入完成
当UltraISO提示写入完成时,表示镜像文件已经成功写入U盘。此时可以关闭UltraISO软件,安全地移除U盘。
9.设置电脑启动顺序
将U盘插入要安装系统的电脑,并进入BIOS设置界面。将启动顺序调整为优先从U盘启动。
10.重启电脑
保存BIOS设置后,重启电脑。此时电脑将会从U盘启动,并进入安装界面。
11.按照提示进行安装
按照安装界面上的提示进行系统安装。根据个人需求选择安装方式、分区等选项,并等待安装完成。
12.安装完成
当系统安装完成后,根据需要进行进一步的系统设置和驱动安装。
13.移除U盘
在系统安装完成后,可以安全地将U盘从电脑中取出。
14.开始使用新系统
重新启动电脑,此时电脑将会从硬盘启动,并进入新安装的操作系统。
15.掌握U盘安装技巧
通过本文介绍的方法,读者可以轻松学会使用UltraISO制作U盘安装盘,并快速安装新系统,提高工作效率。
使用UltraISO进行U盘安装,可以方便地制作U盘安装盘,并在需要时快速安装系统。掌握这一技巧可以帮助读者轻松应对各种系统安装需求,提高工作效率。希望本文的内容对读者有所帮助。
标签: ????????
相关文章

荣耀手机是一款备受欢迎的智能手机品牌,但有时候在使用过程中可能会遇到一些问题,比如fastboot连接电脑出错。在本文中,我们将探讨荣耀fastboo...
2025-07-26 114 ????????
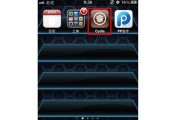
随着智能手机应用的普及,越来越多的人开始使用pp助手电脑版进行应用下载和管理。然而,有时候我们可能会遇到pp助手电脑版网络错误的问题,这会给我们的使用...
2025-07-26 154 ????????
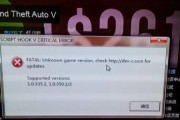
在玩电脑游戏的过程中,有时会遇到登录脚本错误的情况,这给玩家带来不便和困扰。为了帮助解决这个问题,本文将分析电脑游戏登录脚本错误的原因,并提供解决方法...
2025-07-25 185 ????????
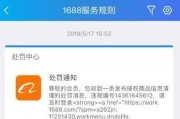
随着电子商务的快速发展,越来越多的商家选择使用电脑千牛后台管理系统来处理订单和客户信息。然而,有时候在使用过程中,我们可能会遇到一些错误,影响我们的工...
2025-07-25 147 ????????

在使用惠普电脑的过程中,时常会遇到系统出现问题的情况,例如崩溃、运行缓慢或是病毒感染等。为了解决这些问题,重装系统是一种常用且有效的方法。本文将为大家...
2025-07-24 170 ????????

Dell电脑是一款性能出色的电脑品牌,然而,有时候我们可能会遇到系统崩溃的问题。这个问题会严重影响我们的工作和生活,所以及时解决电脑系统崩溃问题非常重...
2025-07-24 148 ????????
最新评论