苹果电脑作为一款高性能的电脑产品,常常受到用户的喜爱。然而,有时候在启动过程中会遇到转换内部错误的问题,导致系统无法正常启动。本文将介绍如何解决这一问...
2025-09-07 196 苹果电脑
随着时间的推移,我们的电脑可能会变得越来越慢或出现问题。在这种情况下,重装系统是一个解决办法。本文将详细介绍如何使用U盘重新安装苹果电脑操作系统,让您的电脑焕然一新。
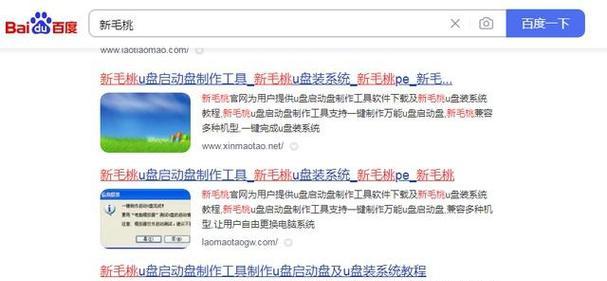
1.准备工作:备份重要文件和数据
在进行任何系统操作之前,首先确保您已经备份了所有重要的文件和数据,以免在重装过程中丢失。

2.下载最新的苹果操作系统
访问苹果官方网站,下载最新版本的Mac操作系统(如macOSBigSur)。确保下载完整并保存在您的电脑上。
3.准备U盘

插入一只空的U盘,并确保其容量足够存储整个操作系统安装文件。请注意,此过程将会格式化U盘上的所有数据,所以提前备份重要文件。
4.创建可引导的U盘
打开“应用程序”文件夹中的“实用工具”,找到“磁盘工具”。选择U盘,并点击“抹掉”选项。选择“MacOS扩展(日志式)”作为格式,并为U盘命名。接下来,点击“抹掉”按钮开始格式化。
5.使用终端创建可引导的U盘
打开“应用程序”文件夹中的“实用工具”,找到“终端”。在终端窗口中输入以下命令:sudo/Applications/Install\macOS\Big\Sur.app/Contents/Resources/createinstallmedia--volume/Volumes/你的U盘名--nointeraction。按下回车键开始创建可引导的U盘。
6.重启电脑并选择启动磁盘
将U盘插入电脑,然后重启电脑。在启动时按住“Option”键,直到看到出现一个磁盘选择界面。使用箭头键选择U盘,然后按下回车键启动。
7.进入安装向导
在重启后,您将进入Mac安装向导。在这里,您需要选择语言和地区设置。
8.选择磁盘并进行安装
在安装向导中,选择您想要安装操作系统的磁盘。请注意,此操作将清除磁盘上的所有数据,所以请确保提前备份重要文件。点击“安装”按钮开始安装。
9.等待安装完成
安装过程可能需要一些时间,请耐心等待,直到安装完成。
10.设置新的系统
安装完成后,您需要进行一些设置,如设置语言、网络连接和AppleID。按照向导的指示进行操作。
11.恢复文件和数据
如果您已经备份了重要文件和数据,可以通过迁移助理或其他备份工具将它们恢复到新系统中。
12.更新系统
重装完系统后,建议您立即更新系统。打开“系统偏好设置”中的“软件更新”,确保您的系统是最新的。
13.安装必要的应用程序
重新安装系统后,您可能需要安装一些必要的应用程序。通过AppStore或官方网站下载并安装您需要的软件。
14.清理不必要的文件和应用程序
重新安装系统后,您可以浏览您的电脑,删除不再需要的文件和应用程序,以提升系统性能和存储空间。
15.保持系统更新和维护
重装系统只是解决问题的一种方式,保持系统的更新和维护也是至关重要的。定期检查软件更新并定期清理不必要的文件,以保持系统运行顺畅。
通过这个简明教程,我们学习了如何使用U盘重装苹果电脑的操作系统。重装系统可以解决电脑变慢或出现问题的情况,让电脑焕然一新。记得备份重要文件和数据,并按照步骤进行操作,最后保持系统的更新和维护,以保证电脑的良好性能。
标签: 苹果电脑
相关文章
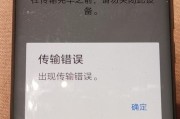
苹果电脑作为一款高性能的电脑产品,常常受到用户的喜爱。然而,有时候在启动过程中会遇到转换内部错误的问题,导致系统无法正常启动。本文将介绍如何解决这一问...
2025-09-07 196 苹果电脑
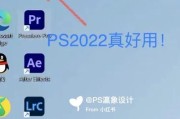
苹果电脑作为一款常用的电脑设备,广受用户喜爱。而安装Photoshop(简称PS)是很多用户的基本需求。然而,在安装过程中,可能会遇到错误188的问题...
2025-08-25 147 苹果电脑

苹果电脑是广大用户喜爱的电脑品牌之一,然而,密码错误是苹果电脑用户经常面临的问题之一。本文将探讨苹果电脑密码错误所带来的危害,并提供一些解决密码错误的...
2025-08-23 172 苹果电脑
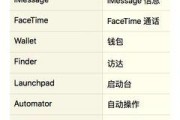
在使用苹果电脑的过程中,有时我们可能会遇到登录页面上姓名错误的问题,这可能是由于输入时的疏忽或其他原因导致的。本文将介绍如何解决以苹果电脑登录页面姓名...
2025-08-20 144 苹果电脑
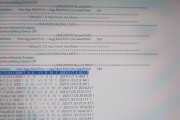
苹果电脑以其稳定性和高效性而广受用户喜爱。然而,就像所有电脑一样,苹果电脑也会出现各种故障和错误。本文将重点介绍一些常见的苹果电脑诊断错误,并提供相应...
2025-08-19 151 苹果电脑

苹果电脑作为一款优秀的电脑设备,广受用户喜爱。然而,在使用苹果电脑进行图片编辑时,有时会遇到PS出现错误的情况。本文将为大家介绍一些常见的错误及解决方...
2025-08-10 172 苹果电脑
最新评论