在使用笔记本电脑时,我们经常会遇到无法开机的情况,这时候我们可以尝试使用U盘装系统来解决问题。本文将详细介绍如何使用U盘来装系统,帮助你解决笔记本无法...
2025-09-16 113 盘装系统
随着技术的不断发展,使用U盘来安装操作系统已经成为一种流行的趋势。相较于传统的光盘安装,U盘安装更加方便快捷。本文将向大家介绍如何使用U盘来装系统,并提供详细的步骤和注意事项。
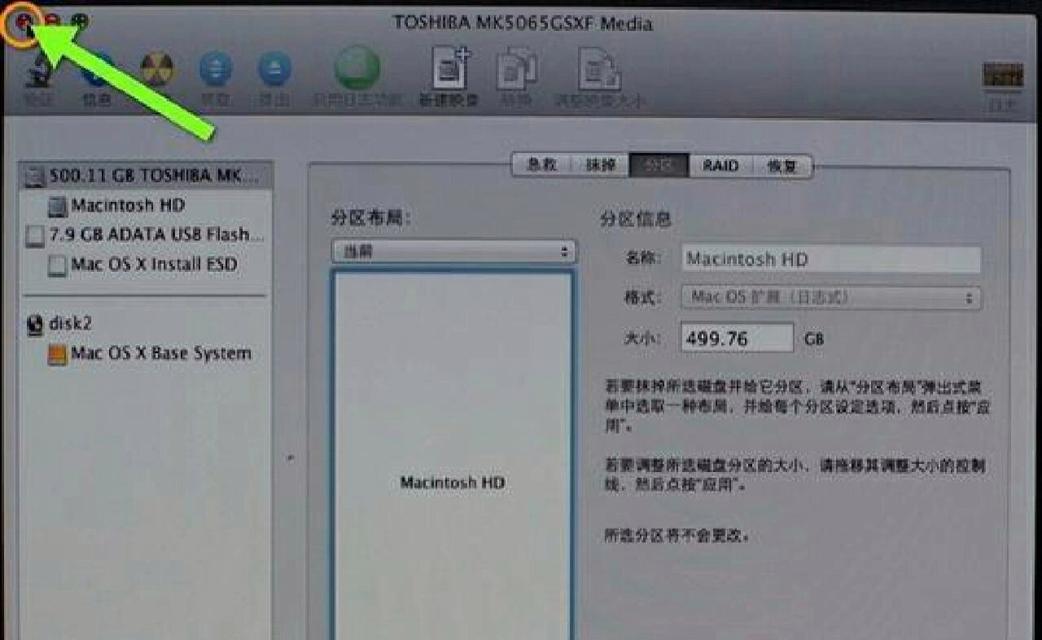
文章目录:
1.确认U盘的准备情况
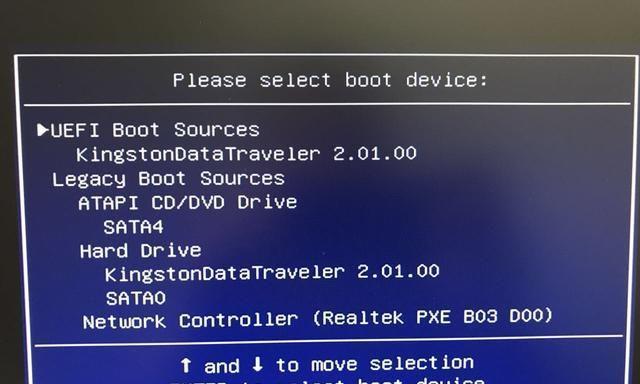
2.下载操作系统镜像文件
3.格式化U盘
4.创建可引导的U盘

5.设置电脑启动顺序
6.进入BIOS并进行设置
7.插入U盘启动电脑
8.选择安装方式
9.安装系统前的准备工作
10.开始安装系统
11.等待系统安装完成
12.安装驱动程序
13.安装必要的软件和工具
14.设置个性化配置
15.系统安装完成后的注意事项
1.确认U盘的准备情况:确保U盘没有任何重要数据,并保证其容量足够安装所需的操作系统。
2.下载操作系统镜像文件:从官方网站或可信赖的下载渠道下载操作系统的镜像文件。
3.格式化U盘:在电脑上打开“我的电脑”,找到U盘的盘符,右键点击并选择“格式化”选项。
4.创建可引导的U盘:使用专业的U盘制作工具,如UltraISO等,将下载好的操作系统镜像文件写入U盘中。
5.设置电脑启动顺序:重启电脑,在开机过程中按下相应的快捷键(通常是Del、F2或F12),进入BIOS设置界面。
6.进入BIOS并进行设置:在BIOS界面中找到“Boot”选项,并将U盘的启动顺序调至第一位。
7.插入U盘启动电脑:将制作好的U盘插入电脑,并重启电脑。
8.选择安装方式:根据操作系统的提示,在安装界面中选择“全新安装”或“升级安装”。
9.安装系统前的准备工作:根据个人需要,选择是否进行分区、格式化硬盘等操作。
10.开始安装系统:点击“下一步”按钮,开始进行系统的安装。
11.等待系统安装完成:耐心等待系统安装过程,期间不要进行其他操作。
12.安装驱动程序:系统安装完成后,插入驱动光盘或通过官方网站下载并安装相应的驱动程序。
13.安装必要的软件和工具:根据个人需求,在系统安装完成后,安装必要的软件和工具,如浏览器、办公软件等。
14.设置个性化配置:根据个人喜好,对系统进行个性化设置,如壁纸、声音等。
15.系统安装完成后的注意事项:在开始使用系统前,确保系统已经激活并更新至最新版本,同时备份重要数据以防意外丢失。
使用U盘来安装操作系统是一种快捷方便的方法,只需准备好U盘和操作系统镜像文件,并按照步骤进行设置即可。在安装过程中,注意备份重要数据和选择合适的安装方式,以确保系统安装顺利进行。
标签: 盘装系统
相关文章
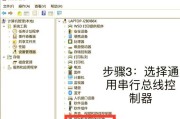
在使用笔记本电脑时,我们经常会遇到无法开机的情况,这时候我们可以尝试使用U盘装系统来解决问题。本文将详细介绍如何使用U盘来装系统,帮助你解决笔记本无法...
2025-09-16 113 盘装系统
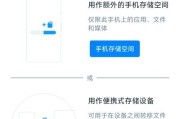
随着电脑操作系统的不断更新和升级,很多用户希望通过U盘来安装系统,以提高安装速度和方便性。本篇文章将详细介绍如何手动制作U盘装系统的步骤,帮助读者轻松...
2025-09-06 140 盘装系统

现如今,U盘已经成为了我们生活中不可或缺的一部分。而使用U盘来安装操作系统也成为了一种常见的方式。本文将为大家详细介绍如何使用U盘来安装Windows...
2025-09-01 142 盘装系统

在使用电脑的过程中,有时候我们可能会遇到电脑无法正常开机的情况。这时,我们可以通过使用U盘装系统来解决问题。本文将详细介绍如何使用U盘装系统来解决电脑...
2025-08-30 176 盘装系统
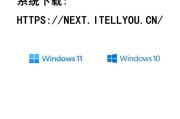
在电脑维护、操作系统更新或重装系统时,使用U盘装系统是一种快速方便的选择。本文将为大家介绍一种简单易行的一键U盘装系统教程,让你轻松完成系统安装,避免...
2025-08-25 178 盘装系统
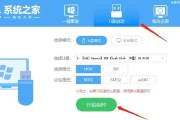
在电脑使用中,有时我们需要重新安装操作系统。而通过U盘装系统是一个方便、快捷的方法。本文将详细介绍如何利用U盘完成操作系统的安装,让你轻松享受新系统带...
2025-08-17 202 盘装系统
最新评论