随着电脑的普及,二手电脑市场也越来越活跃。然而,购买二手电脑时常常会遇到开机错误代码的问题,给用户带来了不小的困扰。本文将以二手电脑开机错误代码为主题...
2025-09-18 168 ??????
随着现代计算机用户对存储空间需求的不断增加,对硬盘进行分区管理变得越来越重要。本文将为您详细介绍在联想Windows10系统中进行分区操作的方法,让您能够轻松掌握磁盘管理技巧,以便更好地利用存储空间。

1.如何打开磁盘管理工具?
在联想Windows10系统中,可以通过控制面板或者快捷键Win+X打开电源用户菜单,并选择“磁盘管理”选项,进入磁盘管理工具。

2.磁盘管理工具的界面介绍
磁盘管理工具界面分为上下两部分,上部分展示了计算机当前的磁盘和分区信息,下部分则展示了可用于操作的功能选项。
3.如何创建新分区?
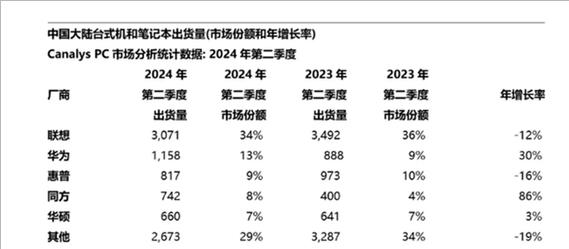
在磁盘管理工具中,选择未分配的空间,并右键点击选择“新建简单卷”。然后按照向导的指引,设置分区大小、驱动器号码和文件系统,最后点击“完成”即可成功创建新分区。
4.如何调整分区大小?
在磁盘管理工具中,选择需要调整大小的分区,右键点击选择“收缩卷”或“扩展卷”。然后按照向导的指引,设置新的分区大小,最后点击“完成”即可成功调整分区大小。
5.如何删除分区?
在磁盘管理工具中,选择需要删除的分区,右键点击选择“删除卷”。然后按照提示确认删除操作,最后点击“确定”即可成功删除分区。
6.如何格式化分区?
在磁盘管理工具中,选择需要格式化的分区,右键点击选择“格式化卷”。然后按照向导的指引,设置文件系统和卷标等信息,最后点击“完成”即可成功格式化分区。
7.如何更改驱动器号码?
在磁盘管理工具中,选择需要更改驱动器号码的分区,右键点击选择“更改驱动器号码和路径”。然后按照向导的指引,设置新的驱动器号码,最后点击“确定”即可成功更改驱动器号码。
8.如何给分区分配盘符?
在磁盘管理工具中,选择需要分配盘符的分区,右键点击选择“更改驱动器号码和路径”。然后点击“添加”按钮,选择一个可用的盘符,最后点击“确定”即可成功给分区分配盘符。
9.如何合并分区?
在磁盘管理工具中,选择需要合并的两个相邻分区,右键点击其中一个分区选择“删除卷”,然后选择另一个分区,右键点击选择“扩展卷”。最后按照向导的指引,设置新的分区大小,最后点击“完成”即可成功合并分区。
10.如何转换分区格式?
在磁盘管理工具中,选择需要转换格式的分区,右键点击选择“转换为动态磁盘”或“转换为基本磁盘”。然后按照提示确认操作,最后点击“确定”即可成功转换分区格式。
11.如何设置活动分区?
在磁盘管理工具中,选择需要设置为活动分区的分区,右键点击选择“标记为活动分区”。然后按照提示确认操作,最后点击“确定”即可成功设置活动分区。
12.如何隐藏/显示分区?
在磁盘管理工具中,选择需要隐藏或显示的分区,右键点击选择“更改驱动器号码和路径”。然后勾选或取消“不显示此卷”,最后点击“确定”即可成功隐藏或显示分区。
13.如何查看磁盘属性?
在磁盘管理工具中,选择需要查看属性的分区,右键点击选择“属性”。然后即可查看分区的详细属性信息,包括文件系统、使用空间等。
14.如何备份分区?
在磁盘管理工具中,选择需要备份的分区,右键点击选择“属性”。然后点击“工具”选项卡下的“备份”按钮,按照提示设置备份路径和文件名,最后点击“开始备份”即可成功备份分区。
15.如何恢复分区?
在磁盘管理工具中,选择需要恢复的分区,右键点击选择“属性”。然后点击“工具”选项卡下的“恢复”按钮,按照提示设置恢复路径和文件名,最后点击“开始恢复”即可成功恢复分区。
通过本文的介绍,我们了解了在联想Windows10系统中进行分区操作的方法,包括创建、调整、删除、格式化、合并分区等。掌握这些磁盘管理技巧,将能更好地利用存储空间,并提升计算机的使用效率。让我们一起来学习和实践吧!
标签: ??????
相关文章

随着电脑的普及,二手电脑市场也越来越活跃。然而,购买二手电脑时常常会遇到开机错误代码的问题,给用户带来了不小的困扰。本文将以二手电脑开机错误代码为主题...
2025-09-18 168 ??????

在我们使用电脑的过程中,有时会遇到电脑开机时出现检测错误的情况。这种情况会导致电脑无法正常启动,给我们带来不便和困扰。本文将从常见的电脑开机显示检测错...
2025-09-17 133 ??????

剪映电脑版是一款功能强大的视频编辑软件,然而在导出视频时,有时会遇到各种错误提示。本文将为大家介绍一些常见的导出错误及其解决方法,帮助用户顺利导出优质...
2025-09-17 161 ??????

在使用电脑的过程中,我们经常会遇到电脑时间与实际时间不一致的问题。这往往是由于电脑因特尔时间更新错误导致的。本文将介绍如何解决这个问题,并提供一些有效...
2025-09-16 166 ??????

当我们在使用电脑观看视频时,有时会遇到优酷错误代码1150的问题,这会导致我们无法正常播放视频。这个错误代码通常是由于一些系统设置或优酷软件本身的问题...
2025-09-16 187 ??????

随着电脑的普及和使用频率的增加,我们经常会遇到各种各样的问题,其中之一就是电脑致命错误c000021a。这个错误可能导致系统无法启动,给我们的工作和娱...
2025-09-15 116 ??????
最新评论