使用PE添加驱动的详细教程(手把手教你在PE环境中添加所需驱动程序)
在一些特殊情况下,我们可能需要使用PE(PreinstallationEnvironment)环境来修复或重装电脑系统。然而,在PE环境中,我们往往会遇到驱动缺失的问题。本文将带领读者了解如何在PE环境中添加所需驱动程序,以便更好地完成系统维护和恢复工作。
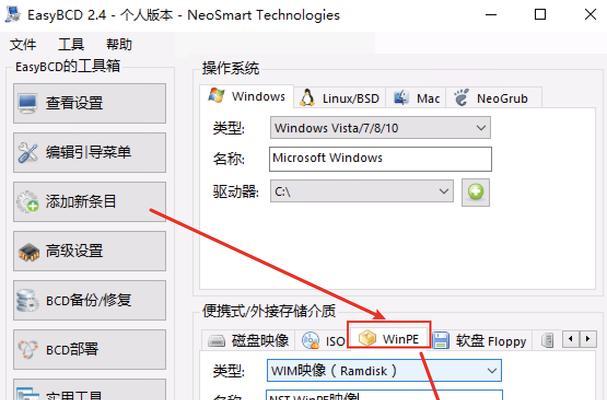
1.准备工作
在进行PE环境驱动添加之前,我们需要准备一个可启动的PE盘,并将所需的驱动程序准备好。准备工作是成功添加驱动的基础。

2.创建PE启动盘
我们需要下载一个PE制作工具,并按照其提供的步骤创建一个可启动的PE盘,以便进入PE环境。
3.获取驱动程序
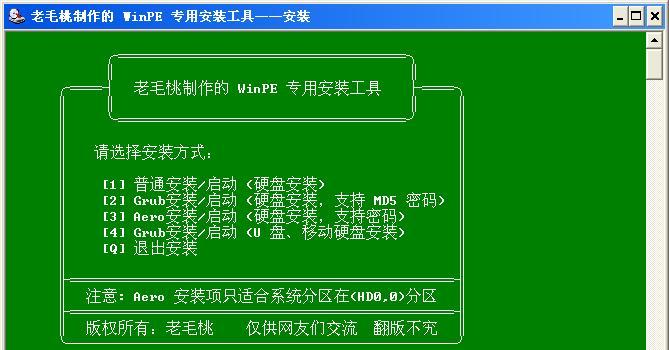
在安装Windows系统的电脑上,我们可以通过设备管理器或者官方网站下载所需的驱动程序,并将其保存到一个可访问的位置。
4.解压驱动程序
有些驱动程序可能是以压缩包形式提供的,我们需要使用解压软件将其解压到一个临时文件夹中,方便后续操作。
5.进入PE环境
通过启动盘引导计算机,我们可以进入PE环境。在PE环境中,我们将能够执行一系列维护和修复操作。
6.打开PE环境中的资源管理器
在PE环境桌面上,我们可以找到一个类似Windows资源管理器的图标,双击打开它,这将为我们提供文件管理的功能。
7.复制驱动程序至PE环境
在PE环境资源管理器中,找到之前解压的驱动程序所在的文件夹,并将其复制到PE环境的某个可访问位置,例如桌面或者根目录。
8.打开设备管理器
在PE环境资源管理器中,我们可以找到一个类似控制面板的图标,双击打开它,然后选择设备管理器,这将显示出当前计算机的设备列表。
9.找到需要添加驱动的设备
在设备管理器中,找到需要添加驱动的设备,并右键点击选择“更新驱动程序”,这将启动驱动程序更新向导。
10.选择手动安装驱动程序
在驱动程序更新向导中,选择手动安装驱动程序的选项,并点击下一步。
11.指定驱动程序位置
在下一个界面中,选择指定驱动程序位置的选项,并浏览到之前复制到PE环境的驱动程序所在位置,点击下一步。
12.完成驱动程序安装
驱动程序安装向导将自动搜索并安装驱动程序,完成后点击完成按钮,这将成功添加所需驱动。
13.测试驱动程序是否生效
在驱动程序安装完成后,我们可以重新启动计算机,进入系统界面,检查相应的设备是否正常工作。
14.添加其他驱动程序
根据需要,我们可以重复上述步骤,添加其他所需的驱动程序,以确保系统各个设备正常工作。
15.驱动添加完成
经过以上步骤,我们已经成功在PE环境中添加所需驱动程序,可以在PE环境中顺利执行维护和修复操作。
通过本文的教程,我们了解了如何在PE环境中添加所需驱动程序。在PE环境中添加驱动能够帮助我们更好地完成系统维护和恢复工作,提高了系统故障排查和修复的效率。希望本文对读者有所帮助。
标签: 添加驱动
相关文章

最新评论