随着技术的发展,现在很多计算机都不再配备光驱,这使得使用U盘安装操作系统成为了一种常见的选择。本文将介绍如何使用U盘安装Windows732位系统,帮...
2025-07-14 188 盘安装
随着科技的进步,越来越多的电脑已经不再配备光驱,而使用U盘安装系统成为了最便捷的选择。本文将为大家详细介绍如何使用U启动盘来安装电脑系统。

一、准备工作:制作U启动盘
1.购买一台高速U盘,容量不小于8GB。
2.下载合适的系统镜像文件。

3.下载并安装U盘制作工具。
二、插入U盘并设置启动选项
1.将准备好的U盘插入电脑的USB接口。
2.打开电脑的BIOS设置界面。

3.将U盘设置为第一启动项。
三、制作U启动盘
1.打开U盘制作工具,选择刚刚下载好的系统镜像文件。
2.选择将系统镜像写入U盘的操作,并等待制作完成。
四、重启电脑并开始安装
1.重启电脑,进入到U盘启动界面。
2.选择系统安装选项,并按照提示进行操作。
3.根据需要选择分区、格式化等选项。
五、系统安装过程
1.等待系统文件的复制。
2.安装驱动程序。
3.选择系统的语言、时区等设置。
4.输入授权信息或选择试用版本。
5.创建用户账号和密码。
6.完成安装后,电脑将自动重启。
六、系统配置和个性化设置
1.登录系统后,进行网络连接设置。
2.更新系统补丁。
3.安装常用软件。
4.配置电脑个性化设置,如桌面壁纸、显示分辨率等。
七、备份重要数据
1.将重要数据备份到外部存储设备。
2.确保备份的数据完整可用。
八、常见问题及解决方案
1.系统无法启动的解决办法。
2.驱动程序安装失败的解决方法。
3.系统安装过程中出现错误的处理方法。
九、注意事项
1.制作U启动盘时,一定要选择正确的镜像文件。
2.安装系统时,注意选择合适的分区和格式化方式。
十、优缺点对比:U盘安装和光驱安装
1.U盘安装的优点。
2.U盘安装的缺点。
3.光驱安装的优点。
4.光驱安装的缺点。
十一、后续维护和升级
1.定期更新系统补丁。
2.及时升级驱动程序。
十二、相关技巧:制作多系统启动盘
1.使用工具制作多系统启动盘。
2.设置启动时选择不同系统的选项。
十三、高级技巧:UEFI启动模式下的安装
1.UEFI启动模式的特点。
2.在UEFI模式下进行系统安装的方法。
十四、故障排除和维修
1.确定故障类型。
2.根据故障情况采取相应措施。
十五、
通过使用U盘制作启动盘,我们可以轻松地安装电脑系统,解放了光驱的烦恼。希望本文提供的教程可以帮助读者顺利进行电脑系统安装,并享受到更好的使用体验。
标签: 盘安装
相关文章

随着技术的发展,现在很多计算机都不再配备光驱,这使得使用U盘安装操作系统成为了一种常见的选择。本文将介绍如何使用U盘安装Windows732位系统,帮...
2025-07-14 188 盘安装

在现代计算机中,XP系统已经相对过时,但仍有一些用户喜爱并需要使用它。然而,由于许多新计算机不再配备光驱,安装XP系统变得更加困难。本文将详细介绍如何...
2025-07-08 188 盘安装
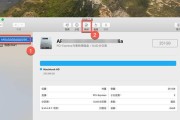
对于苹果电脑用户来说,安装或升级系统是一个常见的需求。而使用U盘来安装苹果电脑系统是一种便捷的方法,不仅可以避免繁琐的光盘刻录过程,还可以随时更新系统...
2025-07-08 152 盘安装

随着科技的发展,很多人喜欢自己动手安装操作系统,以获取更好的体验。在本教程中,我们将为大家提供使用U盘安装XP和iOS系统的详细步骤。通过这篇文章,你...
2025-07-04 131 盘安装

随着Windows7系统的被广泛使用,许多用户希望通过U盘来安装这个经典的操作系统。本文将详细介绍如何使用U盘进行Windows7的安装,既快捷方便又...
2025-07-04 137 盘安装

随着技术的发展,越来越多的人选择使用U盘来安装操作系统。本文将详细介绍如何使用U盘安装Windows8.1系统,帮助读者轻松完成系统安装。...
2025-06-29 194 盘安装
最新评论