一键U盘启动BIOS设置教程(简单易学,轻松进入BIOS设置界面)
在电脑维修、安装操作系统或者进行硬件升级时,我们常常需要进入BIOS设置界面对电脑进行相应调整。然而,有些计算机可能不支持通过按键进入BIOS设置界面,这就需要借助一键U盘启动的方法来实现。本文将详细介绍一键U盘启动BIOS设置教程,让您轻松快捷地进入BIOS设置界面。

1.准备工作
在进行一键U盘启动BIOS设置之前,您需要准备一台可用的U盘,并确保其中存储有正确的系统镜像文件。

2.创建启动U盘
使用专业的制作启动U盘的软件,如Rufus、UltraISO等,将系统镜像文件写入U盘,并设置该U盘为可引导。
3.关闭电脑
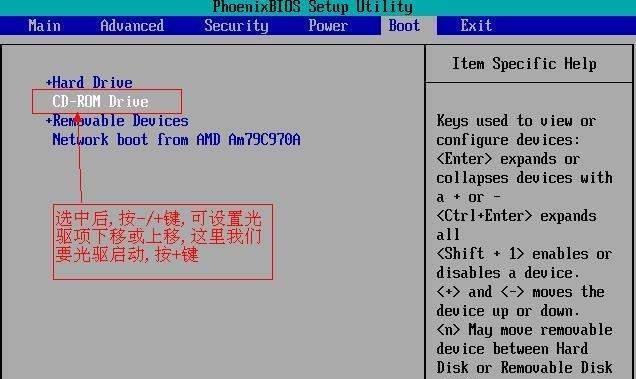
确保所有正在运行的程序已经关闭,并将电脑彻底关机。
4.插入启动U盘
将制作好的启动U盘插入电脑的USB接口,并确保正确插入。
5.开机并进入启动菜单
按下电源按钮开机后,快速按下启动菜单对应的热键(通常是F2、F10、F12等),进入启动菜单界面。
6.选择启动项
在启动菜单界面中,使用上下方向键选择U盘启动项,并按下回车键确认。
7.进入系统安装界面
等待片刻,系统将自动从U盘启动,并进入系统安装界面。
8.选择语言和时区
在系统安装界面中,根据个人需求选择适合的语言和时区,并点击下一步。
9.进入BIOS设置界面
在系统安装界面的下一步页面,按下Shift+F10组合键,将弹出命令行窗口。输入命令“diskpart”并回车,然后输入“listdisk”查看磁盘列表。找到系统所在磁盘的编号,输入“selectdiskX”(X为系统所在磁盘编号),然后输入“listpartition”查看分区列表。找到系统所在分区的编号,输入“selectpartitionX”(X为系统所在分区编号),最后输入“exit”退出diskpart命令。
10.进入高级选项
在命令行窗口中输入命令“cd/d%WINDIR%\System32”,然后输入命令“startutilman.exe”,将弹出EaseofAccessCenter窗口。
11.打开注册表编辑器
在EaseofAccessCenter窗口中,点击左下角的“注册表编辑器”链接,将弹出注册表编辑器窗口。
12.修改注册表
在注册表编辑器窗口中,找到HKEY_LOCAL_MACHINE\SYSTEM键路径,展开路径并找到Setup键。在右侧窗口中找到CmdLine键,双击该键并将其值修改为“explorer.exe”,然后点击确定保存修改。
13.重启电脑
关闭注册表编辑器窗口,返回系统安装界面,并点击安装界面上方的重新启动按钮,电脑将重新启动。
14.进入BIOS设置
电脑重新启动后,自动进入系统设置界面。在此界面中,您可以根据自己的需求进行各项BIOS设置。
15.保存并退出
在完成所需的BIOS设置之后,将光标移到最下方的“SaveandExit”(保存并退出)选项上,并按下回车键确认。系统将保存设置并重新启动电脑。
通过以上步骤,您可以轻松地使用一键U盘启动的方法进入BIOS设置界面,并根据需要对电脑进行相关调整。请注意,在进行BIOS设置时要小心操作,避免误操作导致不可逆的损坏。
标签: 一键盘启动
相关文章

最新评论