在使用XP操作系统的电脑上,随着时间的推移,系统性能可能会下降,出现各种问题。为了解决这些问题,重新安装操作系统是一个常见的解决方法。本文将提供一份详...
2025-09-13 144 重装系统
随着时间的推移,苹果电脑的系统可能会出现各种问题,从而影响到用户的正常使用。在这种情况下,使用U盘重装系统是一个常见的解决方法。本文将详细介绍如何利用U盘重新安装苹果电脑系统,让你的电脑焕然一新。

文章目录:
1.准备工作:下载系统镜像和准备U盘
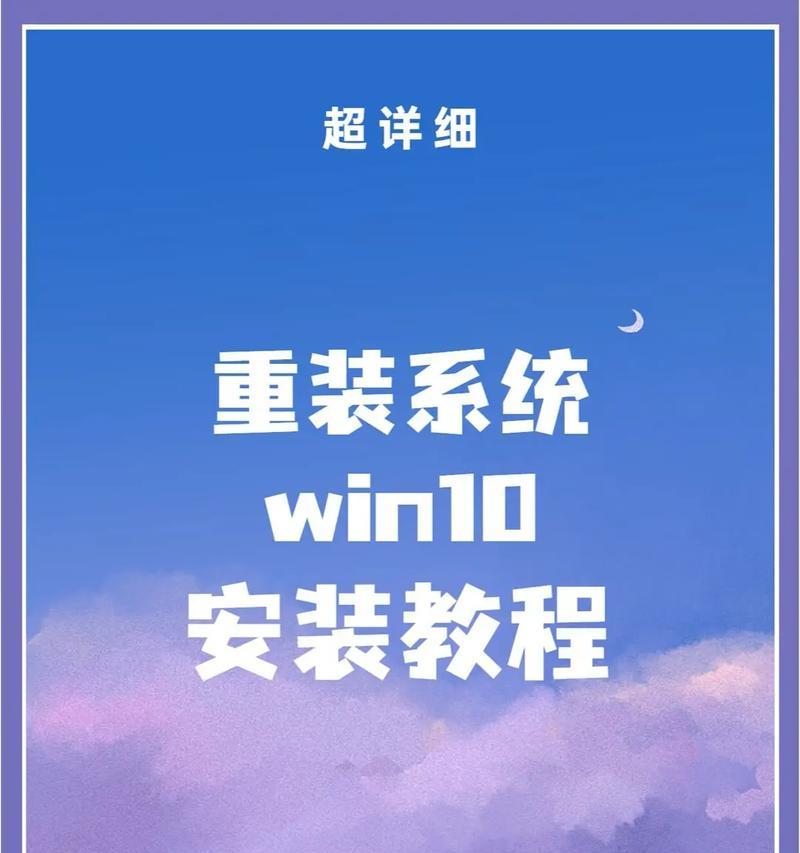
2.制作可启动的U盘
3.备份重要数据
4.进入恢复模式
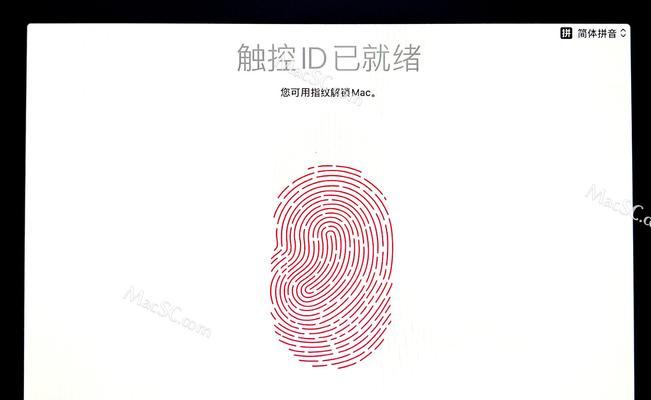
5.擦除磁盘
6.安装系统
7.设置语言和地区
8.同意软件许可协议
9.选择目标磁盘
10.等待系统安装
11.设置初始系统配置
12.登录AppleID
13.恢复数据和应用程序
14.更新系统和应用程序
15.系统重装完成,享受全新的苹果电脑体验
1.准备工作:下载系统镜像和准备U盘
在开始重装系统之前,你需要事先下载正确版本的苹果电脑系统镜像文件,并准备一个容量适配的U盘。
2.制作可启动的U盘
利用磁盘工具将U盘格式化为MacOSX扩展(日志式)格式,然后使用终端命令将系统镜像写入U盘,制作出可启动的U盘。
3.备份重要数据
在进行系统重装之前,务必备份你重要的文件和数据。可以通过外接硬盘或者云存储等方式将数据备份至安全地方。
4.进入恢复模式
将制作好的可启动U盘插入苹果电脑,然后重启电脑并按住Option键,选择从U盘启动,进入恢复模式。
5.擦除磁盘
在恢复模式下,打开磁盘工具,选择目标磁盘,点击“抹掉”按钮,将其格式化为MacOS扩展(日志式)格式。
6.安装系统
关闭磁盘工具后,在恢复模式下选择“重新安装macOS”选项,按照提示完成系统安装的准备工作。
7.设置语言和地区
选择适合自己的语言和地区设置,这将决定系统的界面语言和一些区域特色功能的显示。
8.同意软件许可协议
阅读并同意苹果软件许可协议,这是安装系统的必要步骤。
9.选择目标磁盘
在安装过程中,选择之前擦除过的磁盘作为目标安装磁盘,并点击“安装”按钮开始系统安装。
10.等待系统安装
系统安装需要一定的时间,请耐心等待安装过程完成。
11.设置初始系统配置
在安装完成后,根据自己的喜好和需求,设置初始系统配置,如网络连接、iCloud账户等。
12.登录AppleID
输入你的AppleID和密码,用于授权使用iTunesStore、AppStore等功能。
13.恢复数据和应用程序
从之前备份的数据中恢复你需要的文件、设置和应用程序,以便系统重装后能够继续使用。
14.更新系统和应用程序
安装完成后,及时更新系统和应用程序,以获取最新版本的功能和修复已知问题。
15.系统重装完成,享受全新的苹果电脑体验
经过以上步骤,你已成功完成苹果电脑的系统重装。现在,你可以尽情享受全新的系统和电脑体验。
通过使用U盘重装系统,你可以轻松解决苹果电脑系统出现的问题,让电脑恢复到一个全新的状态。记得在操作前备份重要的文件和数据,按照本文所述的步骤一步步操作,就能够顺利完成系统重装。祝你使用愉快!
标签: 重装系统
相关文章

在使用XP操作系统的电脑上,随着时间的推移,系统性能可能会下降,出现各种问题。为了解决这些问题,重新安装操作系统是一个常见的解决方法。本文将提供一份详...
2025-09-13 144 重装系统
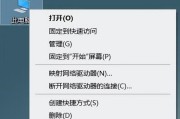
随着时间的推移,Windows10系统可能会出现各种问题,例如系统崩溃、运行缓慢或者不稳定等。在这些情况下,重装Win10系统是一个常见的解决方案。本...
2025-09-05 171 重装系统

随着时间的推移,电脑系统可能会变得缓慢、不稳定,甚至出现各种错误。这时候,重装操作系统是一个常见的解决办法。本文将为大家介绍如何在Win10电脑上进行...
2025-08-31 210 重装系统
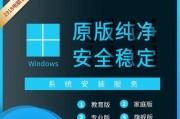
重装系统是解决电脑问题的常见方法,而使用ISO文件进行重装是最方便、快捷的途径之一。本文将为您提供一份完整的教程,详细介绍如何使用ISO文件重装系统,...
2025-08-15 151 重装系统

随着使用时间的增长,我们的计算机可能会变得越来越慢,出现各种奇怪的问题。此时,重装系统是一个不错的选择。本文将为你详细介绍如何以本地重装系统来解决这些...
2025-08-12 168 重装系统

在使用电脑的过程中,我们常常会遇到系统出现各种问题或者运行缓慢的情况。这时候,重装系统就成为了一个解决问题的有效途径。本教程将以大白菜为主角,带领大家...
2025-08-05 189 重装系统
最新评论