苹果笔记本在长时间使用后,可能会出现系统运行缓慢、软件无响应等问题。这时,重装系统是一种解决办法。本文将详细介绍如何使用U盘在苹果笔记本上启动并重装系...
2025-08-28 157 苹果笔记本
在使用苹果笔记本的过程中,有时候我们需要重新安装系统,这时候使用U盘装系统就是一个非常方便的选择。本文将为大家详细介绍在苹果笔记本上如何使用U盘进行系统安装,帮助大家轻松完成操作。
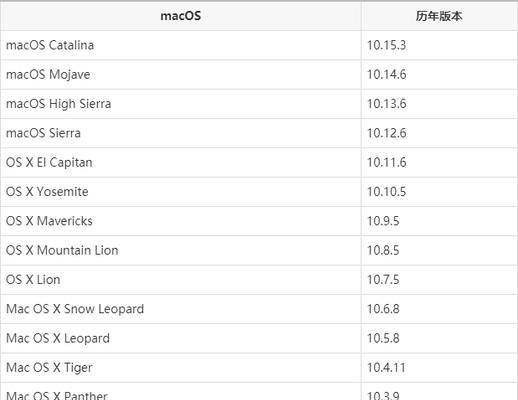
1.准备工作

在进行系统安装前,我们需要准备好一些必要的工具和文件,如一台苹果笔记本、一个U盘、以及最新版本的系统安装文件。
2.格式化U盘
将U盘连接到苹果笔记本上,并在“应用程序”中找到“实用工具”文件夹下的“磁盘工具”,通过该工具对U盘进行格式化。
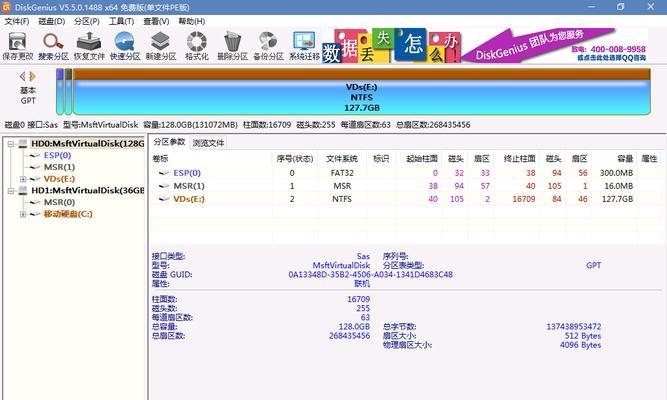
3.下载系统安装文件
在官方网站或AppStore上下载最新版本的苹果系统安装文件,确保文件下载完整并保存到合适的目录下。
4.创建可启动U盘
打开“磁盘工具”,在左侧选择连接的U盘,然后点击顶部的“抹掉”按钮,在弹出的窗口中选择“MacOS扩展日志式”格式,并点击“抹掉”按钮来格式化U盘。
5.使用终端命令创建启动盘
打开“应用程序”,找到“实用工具”文件夹下的“终端”程序,通过输入终端命令来创建可启动U盘。
6.将系统安装文件复制到U盘
在终端中输入相应的命令,将系统安装文件复制到已经格式化好的U盘中。
7.设置苹果笔记本开机引导
在完成复制文件的过程后,需要在苹果笔记本的设置中将U盘设置为开机引导设备,这样在重启电脑时系统会自动从U盘启动。
8.重启苹果笔记本
将系统安装U盘插入苹果笔记本,并重新启动电脑,确保系统会从U盘启动而非硬盘。
9.安装新系统
根据提示进入系统安装界面,按照指引选择系统语言、目标安装磁盘等选项,然后点击“安装”按钮开始安装新系统。
10.等待安装完成
安装过程需要一定时间,请耐心等待系统安装完成。
11.配置系统设置
在系统安装完成后,根据个人需求进行系统设置,包括网络连接、时间设置、个人账户等。
12.安装更新和驱动
安装新系统后,需要更新系统和安装对应硬件的驱动程序,以获得更好的性能和兼容性。
13.迁移个人文件和数据
如果之前有备份的个人文件和数据,可以通过迁移助手将其从备份中恢复到新系统中。
14.重启和测试新系统
完成所有设置后,重新启动苹果笔记本,并测试新系统是否正常运行。
15.
使用U盘装系统是一种方便快捷的方式,可以帮助我们轻松安装新系统。通过本文的详细步骤和技巧,相信大家已经学会了在苹果笔记本上如何使用U盘进行系统安装。希望本文对大家有所帮助。
标签: 苹果笔记本
相关文章

苹果笔记本在长时间使用后,可能会出现系统运行缓慢、软件无响应等问题。这时,重装系统是一种解决办法。本文将详细介绍如何使用U盘在苹果笔记本上启动并重装系...
2025-08-28 157 苹果笔记本
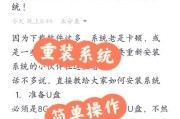
重装系统是苹果笔记本用户常见的操作,本文将详细介绍使用u盘重装系统的步骤和注意事项,帮助读者轻松完成操作。 一、准备工作:下载系统镜像和制作启动...
2025-07-14 148 苹果笔记本
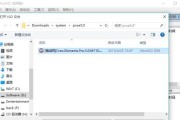
苹果笔记本Pro作为一款非常受欢迎的高性能笔记本电脑,它的操作系统是基于苹果自家研发的macOS。然而,有些用户可能需要在这台优秀的硬件上安装Wind...
2025-07-10 192 苹果笔记本
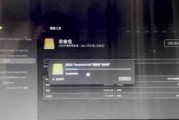
苹果笔记本是一款优秀的电脑设备,但在使用过程中,有时可能会遇到系统问题,需要重新安装系统。本文将详细介绍如何利用光盘来安装系统的方法,帮助用户轻松解决...
2025-01-24 210 苹果笔记本

新款苹果笔记本作为苹果公司的最新力作,一经发布就引起了广泛的关注和讨论。本文将对其进行全面评测,从外观设计、性能表现、系统优化、用户体验等方面进行深入...
2024-12-17 172 苹果笔记本

对于使用苹果笔记本的用户而言,有时候可能需要在电脑上安装Windows7系统,以满足特定的需求。本文将详细讲解如何使用U盘在苹果笔记本上成功安装Win...
2024-09-12 266 苹果笔记本
最新评论