如何放大桌面图标字体(让你的电脑界面更清晰舒适)
在现代社会,电脑已经成为人们工作和生活中不可或缺的工具。然而,对于一些年长或视力较弱的人来说,小号的桌面图标字体常常让他们感到困扰。本文将详细介绍如何放大桌面图标字体,以帮助用户提升电脑界面的清晰度和舒适度。
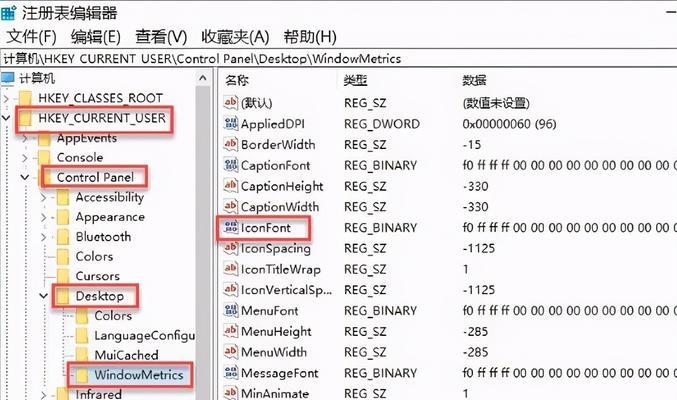
一、调整显示设置
1.1通过右键单击桌面空白处打开“显示设置”。
1.2在“缩放和布局”选项卡下,选择合适的缩放比例,通常建议使用125%或150%。

1.3点击“应用”并重新启动电脑,以使更改生效。
二、修改桌面图标字体大小
2.1在桌面空白处右键单击,并选择“显示”选项。
2.2在“设置”选项卡下,找到“更改文本大小”。
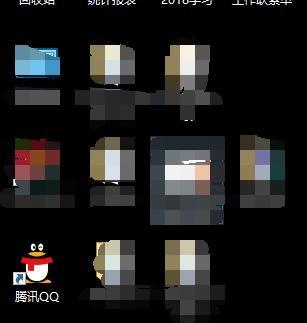
2.3在弹出的窗口中,选择合适的字体大小,如14号或16号。
2.4点击“应用”并重新启动电脑。
三、使用快捷键放大字体
3.1桌面上任意位置按下“Ctrl”键同时滚动鼠标滚轮,可放大或缩小桌面图标字体。
3.2按下“Ctrl”和“+”键可放大字体,按下“Ctrl”和“-”键可缩小字体。
3.3这种方法简单快捷,适用于临时调整字体大小。
四、使用第三方软件调整字体
4.1下载并安装第三方软件,如DesktopOK、WinaeroTweaker等。
4.2打开软件并找到相关设置项,通常在“显示”或“界面”等选项下。
4.3根据软件提供的操作指南,调整桌面图标字体大小,并保存更改。
五、调整显示器分辨率
5.1右键单击桌面空白处打开“显示设置”。
5.2在“显示分辨率”选项中,选择合适的分辨率,如1920x1080。
5.3点击“应用”并重新启动电脑,以使更改生效。
六、修改注册表设置
6.1打开运行窗口,输入“regedit”并回车打开注册表编辑器。
6.2找到以下路径:HKEY_CURRENT_USER\ControlPanel\Desktop\WindowMetrics。
6.3双击“ShellIconSize”键,将数值修改为适合的字体大小。
6.4重启电脑,使注册表更改生效。
七、使用放大镜工具
7.1在Windows搜索栏中输入“放大镜”,并打开该工具。
7.2在工具界面选择合适的放大倍数,如200%。
7.3点击“开始”按钮,放大镜工具将自动在桌面上显示放大后的图像。
八、调整图标大小和间距
8.1右键单击桌面空白处,选择“查看”选项。
8.2通过选择“大图标”或“中等图标”等选项,来调整图标的大小。
8.3如果需要调整图标的间距,选择“排序”选项,并勾选“对齐图标网格”。
九、使用高对比度主题
9.1打开“设置”,并选择“易访问”选项。
9.2在“显示”选项卡下,选择合适的高对比度主题。
9.3高对比度主题可以增加桌面图标字体的清晰度和可读性。
十、调整字体类型和颜色
10.1打开“设置”,并选择“个性化”选项。
10.2在“字体”选项下,选择合适的字体类型和颜色。
10.3通过调整字体的粗细和颜色,可以使桌面图标字体更加醒目和清晰。
十一、使用放大软件
11.1下载并安装放大软件,如VirtualMagnifyingGlass、ZoomIt等。
11.2打开软件并根据使用指南进行操作,可以实时放大电脑界面的任意部分。
十二、调整显示器亮度和对比度
12.1右键单击桌面空白处打开“显示设置”。
12.2在“显示属性”选项卡下,调整显示器的亮度和对比度。
12.3适当增加亮度和对比度可以使桌面图标字体更加清晰可见。
十三、清理桌面图标
13.1右键单击桌面空白处,选择“查看”选项。
13.2点击“自动排列图标”和“将图标与网格对齐”。
13.3清理不必要的图标,保持桌面整洁有序。
十四、使用放大镜硬件设备
14.1购买并连接放大镜硬件设备,如USB放大镜。
14.2根据设备说明书进行设置和操作,可以放大电脑屏幕上的任意部分。
十五、调整显示器距离和角度
15.1调整显示器与视觉距离,使字体更加清晰可见。
15.2调整显示器的角度,避免反射和光线干扰。
通过调整显示设置、修改字体大小、使用快捷键或第三方软件等方法,可以轻松地放大桌面图标字体,提升用户的使用体验。无论是年长者还是视力较弱的人群,都可以通过这些简单的操作,使电脑界面更加清晰舒适。同时,还可以根据个人喜好和需求调整显示器设置和字体颜色等,让电脑界面更符合个人偏好。
标签: 桌面图标字体
相关文章

最新评论