微星电脑作为一家知名的电脑硬件制造商,在全球范围内享有盛誉。本文将详细介绍如何在微星电脑上安装Win7操作系统,让您能够轻松搭建一个稳定、高效的操作环...
2025-09-18 144 ????????
在日常使用电脑的过程中,有时我们需要重新安装操作系统,而使用U盘启动安装Win7系统是一种常见且便捷的方法。老毛桃是一款经典的U盘启动制作工具,它简单易用且功能强大。本教程将详细介绍如何利用老毛桃U盘启动装Win7系统,为你提供一份全面的操作指南。

准备工作
在开始操作之前,确保你已经准备好以下工具:一台电脑、一个可用的U盘(容量至少为8GB)以及一份Windows7系统镜像文件(ISO格式)。
下载老毛桃U盘启动制作工具
打开浏览器,搜索并进入老毛桃官方网站,在下载页面选择合适的版本并进行下载。下载完成后,解压缩文件并双击运行。
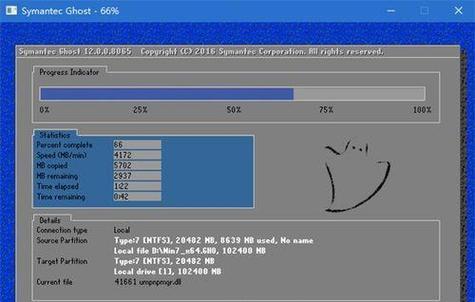
插入U盘并格式化
将U盘插入电脑的USB接口,等待电脑识别。打开老毛桃U盘启动制作工具,选择对应的U盘,并点击“格式化”按钮。注意,这一步将会清空U盘内的所有数据,请提前备份重要文件。
选择Win7系统镜像文件
在老毛桃U盘启动制作工具中,点击“选择镜像文件”按钮,然后在弹出的窗口中找到并选择你下载的Win7系统镜像文件(ISO格式),点击“确定”进行下一步。
选择启动方式
在老毛桃U盘启动制作工具中,选择“U盘启动方式”,这样U盘就可以作为启动盘来安装操作系统。在此步骤中,你还可以选择UEFI启动方式或LegacyBIOS启动方式。
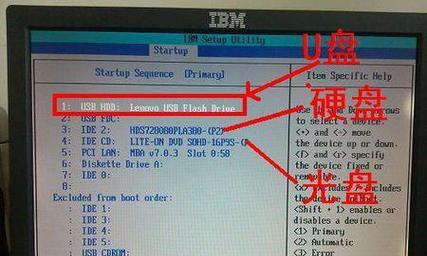
开始制作启动盘
点击老毛桃U盘启动制作工具中的“开始”按钮,开始制作U盘启动盘。这个过程可能需要一些时间,请耐心等待,并确保电脑保持通电状态。
设置电脑启动顺序
在U盘制作完成后,重启电脑并按照提示进入BIOS设置界面。在“启动顺序”或“BootOrder”选项中,将U盘设置为第一启动设备。保存设置并退出BIOS。
U盘启动安装Win7系统
重启电脑后,老毛桃U盘启动制作工具将会自动引导电脑启动,并进入Win7系统安装界面。按照提示,选择语言、时区和键盘布局等设置,然后点击“下一步”。
接受许可协议
在接下来的界面中,阅读并接受Windows7的许可协议。仔细阅读协议内容,确保你了解其中的条款和条件,然后点击“我接受”进行下一步。
选择安装类型
在安装类型界面中,你可以选择“自定义(高级)”或“快速安装”。如果你需要对分区进行自定义设置,选择“自定义(高级)”;如果希望系统直接安装在默认分区上,选择“快速安装”。
等待安装完成
在安装过程中,系统将会自动进行文件复制、配置和安装等操作。这个过程可能需要一些时间,请耐心等待,不要中途关机或断电。
设置用户名和密码
在安装完成后,系统会要求你设置一个用户名和密码。请根据提示输入合适的信息,并点击“下一步”。
选择网络类型
在网络类型设置界面,你可以选择“家庭网络”、“工作网络”或“公共网络”,根据实际需求进行选择,并点击“下一步”。
等待系统配置
系统将会自动进行一些配置工作,如安装驱动程序、更新设置等。这个过程可能需要一些时间,请耐心等待。
Win7系统安装完成
当系统完成配置后,电脑将会重新启动并进入Win7系统的桌面界面。此时,你已成功使用老毛桃U盘启动装好了Win7系统,可以开始享受使用了。
通过本教程,你已经学会了如何使用老毛桃U盘启动制作工具,轻松安装Win7系统。这个方法简单实用,适用于各种品牌和型号的电脑。希望本教程能为你提供帮助,并顺利完成操作系统的安装。
标签: ????????
相关文章

微星电脑作为一家知名的电脑硬件制造商,在全球范围内享有盛誉。本文将详细介绍如何在微星电脑上安装Win7操作系统,让您能够轻松搭建一个稳定、高效的操作环...
2025-09-18 144 ????????
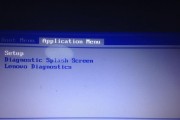
在现如今的科技发展中,XP系统仍然是许多用户喜爱和依赖的操作系统之一。然而,由于光驱的逐渐淘汰和许多新款计算机不再提供内置光驱,使用U盘来安装XP系统...
2025-09-18 188 ????????

在使用电脑上网时,有时会遇到一些连接问题,其中之一就是宽带连接出现错误711。这个问题常常让人头疼,因为它会导致我们无法正常上网。幸运的是,我们可以通...
2025-09-17 121 ????????

地下城是一款备受欢迎的网络游戏,然而有时候玩家在登录游戏时会遇到各种显示错误,例如黑屏、闪退等。这些错误给玩家带来了不便和困扰。本文将详细介绍一些常见...
2025-09-16 175 ????????

作为苹果公司推出的一款高性价比手机,iPhoneXR凭借其出色的参数配置和卓越的性能备受瞩目。本文将从各个方面详细解析iPhoneXR的参数配置,带领...
2025-09-15 155 ????????

SM3257ENAA是一款高性能的数据存储和管理芯片,广泛应用于各种存储设备中。本文将详细介绍SM3257ENAA的使用方法,包括芯片特点、连接方式、...
2025-09-15 178 ????????
最新评论