...
Win10操作系统U盘安装教程(新机Win10操作系统U盘安装详细步骤及注意事项)
在新购买的电脑上安装一个全新的操作系统是每个用户都要面对的问题之一。在本篇文章中,我们将为大家详细介绍如何使用U盘进行Win10操作系统的安装。无论是初次接触Win10的用户,还是有一定经验的老手,都可以通过本教程轻松完成操作系统的安装。
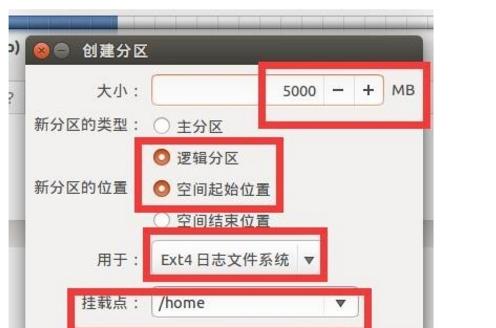
1.准备所需工具和材料
在进行U盘安装之前,我们需要准备好以下工具和材料:一台新的电脑、一根8GB以上容量的U盘、一个可供下载Win10镜像文件的计算机、以及一个可用的产品密钥。
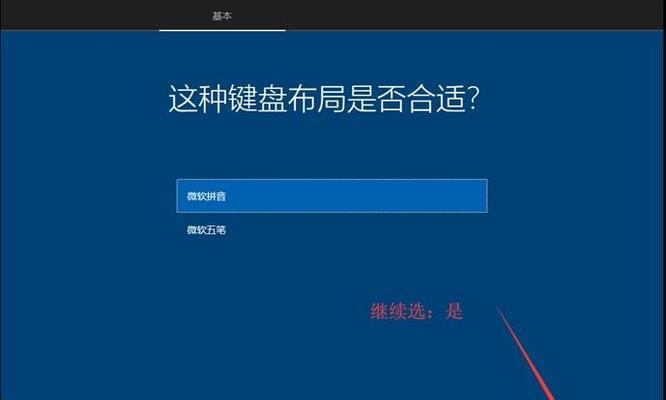
2.下载Win10镜像文件
我们需要从官方网站下载Win10的镜像文件。打开浏览器,进入Microsoft官方网站,找到Win10镜像下载页面,并选择与你电脑相符合的版本,点击下载按钮开始下载。
3.创建U盘启动盘

下载完Win10镜像文件后,我们需要将其制作成一个可启动的U盘。插入准备好的U盘到计算机上,打开一个U盘启动盘制作工具,选择刚才下载的Win10镜像文件并点击制作启动盘的按钮。
4.设置电脑从U盘启动
成功制作启动盘后,我们需要将新机的启动方式设置为从U盘启动。重启电脑,在开机时按下相应的快捷键进入BIOS设置界面,找到引导顺序设置选项,并将U盘设置为第一引导设备。
5.开始安装Win10操作系统
重启电脑后,系统会自动从U盘启动并进入Win10安装界面。根据提示选择安装语言、时区等设置,并点击下一步开始安装。
6.接受许可协议
在继续安装之前,我们需要接受Win10的许可协议。仔细阅读许可协议内容,如果同意,请勾选相应选项,并点击下一步。
7.选择安装类型
接下来,我们需要选择安装类型。通常情况下,选择“自定义安装”以进行高级设置和分区操作。
8.创建系统分区
在自定义安装中,我们需要创建系统分区。点击“新建”按钮,按照自己的需求设定分区大小,并点击“应用”保存设置。
9.完成安装
分区设置完成后,点击“下一步”开始安装Win10操作系统。安装过程将会自动进行,直至完成。
10.设置个人偏好
安装完成后,我们需要进行一些个人偏好设置,如选择登录方式、网络连接等。根据自己的需求选择相应选项,并点击下一步。
11.安装所需驱动
Win10安装完成后,我们还需要安装所需的驱动程序,以确保电脑正常运行。可以从电脑制造商的官方网站下载相应的驱动,并按照提示进行安装。
12.更新系统和安装常用软件
安装驱动程序后,我们需要及时更新系统和安装常用软件,以确保系统的稳定性和安全性。
13.激活Win10操作系统
在完成所有设置后,我们还需要激活Win10操作系统。根据购买的产品密钥,进入系统激活界面,并按照提示进行激活。
14.备份重要数据
在安装完操作系统后,我们建议及时备份重要的数据文件,以防意外数据丢失。
15.完成安装,享受Win10操作系统
经过以上步骤,我们成功完成了Win10操作系统的U盘安装。现在,尽情享受Win10操作系统带来的便利和新功能吧!
通过本教程,我们详细介绍了如何使用U盘进行Win10操作系统的安装。无论是初学者还是有经验的用户,只要按照步骤操作,就能轻松完成安装,并享受全新的Win10操作系统带来的便利与功能。记得遵循每个步骤的提示和注意事项,以确保安装过程顺利进行。祝大家安装成功!
标签: 操作系统
相关文章


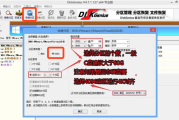

最新评论