在使用XP操作系统的电脑上,随着时间的推移,系统性能可能会下降,出现各种问题。为了解决这些问题,重新安装操作系统是一个常见的解决方法。本文将提供一份详...
2025-09-13 144 重装系统
在日常使用电脑的过程中,我们经常会遇到各种问题,有时候不得不重装操作系统。而对于一些小白来说,重装系统可能是一件困扰的事情。本篇文章将详细介绍如何利用U盘来进行Win7系统的重装,帮助小白们轻松解决系统问题。

文章目录:
1.准备工作:获取所需软件和材料

2.制作启动U盘:利用工具制作可引导的U盘
3.BIOS设置:修改电脑启动顺序为U盘优先
4.进入PE系统:通过U盘启动进入预安装环境
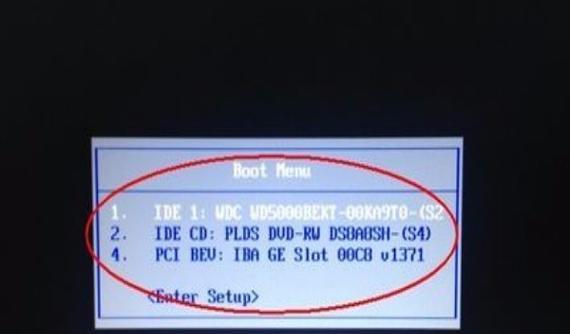
5.分区和格式化:对硬盘进行分区和格式化操作
6.安装系统文件:将Win7系统文件复制到指定分区
7.设置安装选项:选择合适的安装选项和协议
8.安装过程:系统自动安装并重启多次
9.安装驱动程序:安装硬件设备的相应驱动程序
10.更新系统补丁:下载并安装最新的系统补丁
11.安装常用软件:安装一些常用的软件和工具
12.个性化设置:根据个人喜好进行系统界面调整
13.数据恢复:恢复个人文件和重要数据备份
14.系统优化:对系统进行性能优化和清理
15.常见问题解决:解决一些常见的系统问题和错误提示
1.准备工作:在开始重装Win7系统之前,需要提前准备一个可用的U盘,容量大于4GB,并确保其中没有重要数据。此外,还需要下载Win7系统镜像文件以及U盘制作工具。
2.制作启动U盘:通过使用U盘制作工具,将下载好的Win7系统镜像文件写入U盘,制作成可引导的启动U盘。
3.BIOS设置:将U盘插入电脑后,重启电脑并按下相应的快捷键进入BIOS设置界面。在启动选项中将U盘设为第一启动选项,并保存设置后退出。
4.进入PE系统:重启电脑后,系统会自动从U盘启动,进入预安装环境(PE系统),这是进行重装操作的基础环境。
5.分区和格式化:进入PE系统后,打开磁盘管理工具,对硬盘进行分区和格式化操作,确保硬盘是干净的状态。
6.安装系统文件:将事先下载好的Win7系统镜像文件复制到指定分区,等待系统文件的拷贝完成。
7.设置安装选项:根据个人需求和喜好,选择合适的安装选项和用户协议,点击下一步继续。
8.安装过程:系统会自动进行安装并多次重启,这个过程需要一定的时间,请耐心等待。
9.安装驱动程序:系统安装完成后,需要手动安装硬件设备的相应驱动程序,以确保电脑正常工作。
10.更新系统补丁:通过WindowsUpdate等方式,下载并安装最新的系统补丁,提高系统的稳定性和安全性。
11.安装常用软件:根据个人需求,在系统重装完成后,逐步安装一些常用的软件和工具,以满足日常使用需求。
12.个性化设置:根据个人喜好,对系统界面进行一些调整和个性化设置,使得操作更加便捷和舒适。
13.数据恢复:如果在重装系统之前备份了个人文件和重要数据,可以通过备份恢复工具将其还原到新系统中,以保证数据的完整性和安全性。
14.系统优化:重装系统后,可以进行一些性能优化和清理操作,比如关闭不必要的启动项,清理系统垃圾文件等,以提升系统的运行速度和稳定性。
15.常见问题解决:在重装Win7系统的过程中,可能会遇到一些常见的问题和错误提示,本节将介绍一些解决方法,以帮助读者顺利完成系统重装。
通过以上的步骤,利用U盘小白也能轻松完成Win7系统的重装。希望本篇文章对于需要重装系统的小白们有所帮助,并能解决他们在操作过程中遇到的问题。记住备份重要数据并谨慎操作,愿你的新系统能带来更好的使用体验。
标签: 重装系统
相关文章

在使用XP操作系统的电脑上,随着时间的推移,系统性能可能会下降,出现各种问题。为了解决这些问题,重新安装操作系统是一个常见的解决方法。本文将提供一份详...
2025-09-13 144 重装系统
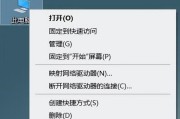
随着时间的推移,Windows10系统可能会出现各种问题,例如系统崩溃、运行缓慢或者不稳定等。在这些情况下,重装Win10系统是一个常见的解决方案。本...
2025-09-05 171 重装系统

随着时间的推移,电脑系统可能会变得缓慢、不稳定,甚至出现各种错误。这时候,重装操作系统是一个常见的解决办法。本文将为大家介绍如何在Win10电脑上进行...
2025-08-31 208 重装系统
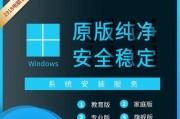
重装系统是解决电脑问题的常见方法,而使用ISO文件进行重装是最方便、快捷的途径之一。本文将为您提供一份完整的教程,详细介绍如何使用ISO文件重装系统,...
2025-08-15 151 重装系统

随着使用时间的增长,我们的计算机可能会变得越来越慢,出现各种奇怪的问题。此时,重装系统是一个不错的选择。本文将为你详细介绍如何以本地重装系统来解决这些...
2025-08-12 166 重装系统

在使用电脑的过程中,我们常常会遇到系统出现各种问题或者运行缓慢的情况。这时候,重装系统就成为了一个解决问题的有效途径。本教程将以大白菜为主角,带领大家...
2025-08-05 189 重装系统
最新评论