在日常使用中,我们可能会遇到需要使用Windows系统的情况,而很多人都知道苹果设备原生支持运行MacOS操作系统,但是对于Windows系统的兼容性...
2024-09-11 207 苹果设备
在如今多媒体内容丰富的时代,我们常常希望能够轻松地录制屏幕上的精彩瞬间,与他人分享。苹果设备提供了简便的录屏功能,本文将为你详细介绍如何使用苹果设备进行录屏操作。

1.查看设备是否支持录屏功能
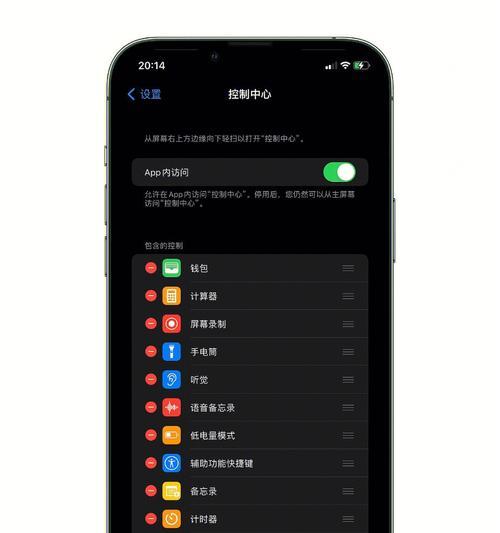
苹果设备的录屏功能从iOS11版本开始引入,首先需要确保你的设备已经升级到iOS11或更高版本。打开“设置”应用,点击“通用”选项,再选择“软件更新”来检查并升级系统。
2.开启录屏功能
进入“设置”应用,点击“控制中心”选项,再选择“自定义控制”,找到“屏幕录制”,点击"+"号将其添加到“包括”列表中。这样,你就可以通过控制中心轻松地开启录屏功能。
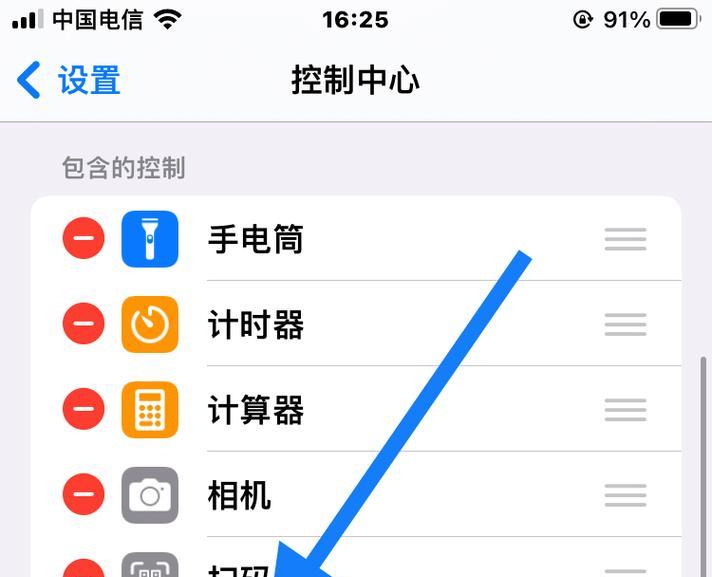
3.调整录屏设置
在控制中心中找到“屏幕录制”图标,长按该图标,你可以调整录屏相关设置,例如是否同时录制声音、是否显示点击反馈等。根据个人需求,进行相应的设置。
4.启动录屏操作
在控制中心中点击“屏幕录制”图标,屏幕上会出现一个红色的录制指示条。此时,你可以选择录制整个屏幕或指定区域。点击指示条上的“开始录制”按钮即可开始录屏操作。
5.进行录屏操作
在开始录屏后,你可以自由地进行操作,并将屏幕上的内容全部录制下来。你可以滑动屏幕、打开应用程序、进行游戏或者演示其他操作,录屏将会准确地捕捉到你的每一个动作。
6.结束录屏操作
当你完成了想要录制的内容后,可以再次打开控制中心,点击“屏幕录制”图标来停止录屏。也可以通过状态栏上的红色录制指示条快速停止录屏。录制结束后,你将会收到通知,并保存该录屏文件。
7.查看和分享录屏文件
苹果设备的录屏文件默认保存在“相册”应用中的“相机胶卷”相册中。打开“相册”应用,你可以找到最新录制的录屏文件,并进行查看和编辑。你还可以通过AirDrop、邮件、社交媒体等方式分享你的录屏文件。
8.使用第三方应用
除了苹果设备自带的录屏功能,你还可以选择使用第三方应用来进行录屏操作。例如,你可以在AppStore中搜索并下载专门的录屏应用,这些应用通常提供更多高级功能和定制选项。
9.录屏技巧与注意事项
在进行录屏操作时,你可以尝试使用一些技巧来提升录屏效果,例如使用触摸助手来突出显示点击操作、调整屏幕亮度以适应不同环境等。此外,注意遵守法律法规,不要滥用录屏功能。
10.适用场景举例:游戏录制
苹果设备的录屏功能对于游戏爱好者来说非常实用。你可以使用录屏功能来录制游戏过程,并在社交媒体上分享给好友。通过录屏分享,你可以展示自己的游戏技巧,也可以记录下游戏中的精彩瞬间。
11.适用场景举例:教学演示
苹果设备的录屏功能也非常适合进行教学演示。你可以通过录屏操作,将自己对某个软件、应用程序的操作过程录制下来,然后与他人分享。这样,你可以更直观地展示操作步骤,帮助他人更好地学习和理解。
12.解决录屏问题:录屏失败
在进行录屏操作时,有时会遇到录屏失败的情况。这可能是由于设备存储空间不足、系统问题或者应用程序冲突等原因所致。你可以尝试清理存储空间、重启设备或者更新应用程序来解决录屏问题。
13.解决录屏问题:录屏卡顿
有时,录屏过程中可能会出现卡顿现象,影响录屏效果。你可以尝试关闭一些非必要的后台应用、降低画质设置或者重新开启录屏操作来解决录屏卡顿问题。
14.解决录屏问题:无法录制声音
苹果设备在录制屏幕时,默认不会同时录制声音。如果你需要录制屏幕上的声音,可以按照前面所述的方法打开控制中心,点击“屏幕录制”图标,然后长按“屏幕录制”图标,在弹出的选项中选择“麦克风”。
15.
苹果设备提供了简便易用的录屏功能,使得我们可以轻松地录制屏幕内容。通过本文的介绍,你已经了解了如何开启、调整和使用录屏功能,并解决了一些常见的录屏问题。希望这些知识对你进行屏幕录制操作时有所帮助。
标签: 苹果设备
相关文章

在日常使用中,我们可能会遇到需要使用Windows系统的情况,而很多人都知道苹果设备原生支持运行MacOS操作系统,但是对于Windows系统的兼容性...
2024-09-11 207 苹果设备
最新评论