U盘挂载教程(一步步教你如何挂载U盘并进行使用)
随着科技的发展,U盘成为了人们备份和存储数据的常用设备之一。但是,有些用户可能不熟悉如何在计算机上正确挂载U盘并进行使用。本文将详细介绍使用U盘的挂载方法以及相关使用技巧,帮助读者更好地利用U盘进行数据传输和存储。
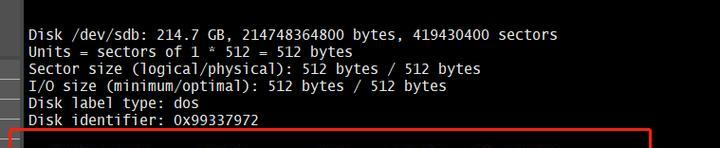
一:什么是U盘挂载
U盘挂载是将U盘与计算机建立连接并在操作系统中识别出U盘的过程。在挂载完成后,用户就可以通过计算机访问和管理U盘中的文件了。
二:检查U盘和计算机接口
确保U盘是正确插入计算机的USB接口中,并且接口没有损坏。在插入时,要注意插头的方向,不要用过大的力气插入,避免损坏接口。

三:打开文件资源管理器
点击计算机桌面或任务栏上的“我的电脑”图标,或者按下Win+E组合键,在弹出的窗口中可以看到计算机上的各种存储设备。
四:找到U盘驱动器
在文件资源管理器中,找到代表U盘的驱动器图标。通常情况下,U盘会显示为一个可移动磁盘,如“移动磁盘(E:)”。
五:右键点击U盘驱动器
在U盘驱动器上单击鼠标右键,弹出的菜单中选择“挂载”选项。如果U盘已经挂载,菜单中可能会显示“卸载”选项。
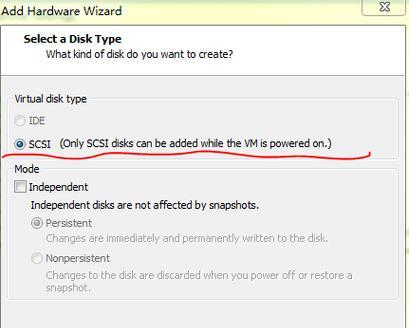
六:等待系统挂载U盘
一旦选择了“挂载”选项,系统开始进行U盘挂载操作。这个过程可能需要一些时间,取决于U盘的容量和计算机性能。
七:成功挂载U盘
当系统成功挂载U盘后,文件资源管理器中会显示U盘的驱动器图标,并且可以在其中访问和管理U盘中的文件和文件夹了。
八:数据传输和存储
通过挂载U盘后,用户可以将文件从计算机复制到U盘中,或者将U盘中的文件复制到计算机中。这样既可以进行数据传输,也可以进行数据备份和存储。
九:安全卸载U盘
当不再需要使用U盘时,要进行安全卸载。在文件资源管理器中找到U盘驱动器,右键点击并选择“卸载”选项,等待系统完成卸载操作后,才能安全地将U盘从计算机上拔出。
十:常见问题解答
Q:U盘插入电脑后没有反应怎么办?A:可能是U盘没有插好或接口损坏,请重新插拔并检查接口。Q:为什么我无法挂载U盘?A:可能是U盘出现故障或计算机驱动器有问题,请尝试在其他计算机上挂载U盘,或检查计算机设备管理器中的驱动情况。
十一:保护U盘安全
为了保护U盘中的数据安全,可以给U盘设置密码、使用加密软件对文件进行加密,或者将重要的文件进行备份保存。
十二:定期检查和维护
定期检查U盘的存储空间,及时清理不再需要的文件,避免占用过多的存储空间。同时,定期检查U盘接口是否有损坏,确保U盘的正常使用。
十三:其他U盘使用技巧
除了基本的文件传输和存储功能,U盘还可以用来创建启动盘、安装操作系统、运行便携软件等。了解更多关于U盘的使用技巧可以提升使用体验。
十四:小结
本文详细介绍了U盘挂载的方法和相关使用技巧,包括检查接口、打开资源管理器、挂载U盘、数据传输与存储、安全卸载等。通过掌握这些知识,读者可以更好地使用U盘进行数据传输和存储。
十五:开始使用你的U盘吧!
现在,你已经学会了如何挂载U盘并进行使用,赶快拔出U盘,开始享受便捷的数据传输和存储吧!
通过本文的介绍,希望读者能够掌握U盘挂载的方法和使用技巧。挂载U盘是连接计算机和U盘的重要步骤,正确操作可以确保数据的安全传输和存储。使用U盘不仅方便快捷,还可以进行数据备份和文件传输等多种操作,让我们更好地利用这个小巧的存储设备。
标签: 盘挂载
相关文章

最新评论