教你恢复隐藏文件夹的方法(轻松找回丢失的文件夹)
在使用计算机的过程中,我们常常会遇到隐藏文件夹的情况,可能是由于误操作、病毒感染或系统错误导致的。当我们无法找到重要的文件夹时,往往会感到焦急和困扰。然而,不用担心!本文将教你几种简单而有效的方法来恢复隐藏文件夹,帮助你轻松找回丢失的文件夹。
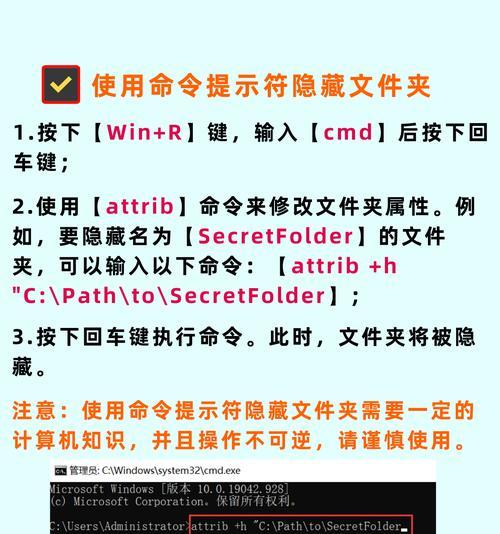
查看系统设置中的隐藏文件夹选项
使用命令提示符查找隐藏文件夹
利用文件管理器中的选项显示隐藏文件夹
通过修改注册表恢复隐藏文件夹
使用专业的文件恢复软件寻找隐藏文件夹
检查病毒感染并恢复隐藏文件夹
通过备份文件找回隐藏文件夹
恢复系统到之前的还原点以找回隐藏文件夹
使用数据恢复工具寻找隐藏文件夹
尝试在其他用户账户下查找隐藏文件夹
检查硬盘驱动器中的隐藏分区
使用WindowsPowershell寻找隐藏文件夹
恢复隐藏文件夹的最后手段:数据恢复专家
避免隐藏文件夹丢失的几点建议
隐藏文件夹恢复与注意事项
查看系统设置中的隐藏文件夹选项
在控制面板或文件资源管理器的“文件”选项中,点击“文件夹和搜索选项”,然后选择“查看”选项卡,在其中找到“隐藏已知文件类型的扩展名”和“隐藏保护操作系统文件(推荐)”两个复选框,确保它们未被勾选。
使用命令提示符查找隐藏文件夹
打开命令提示符(CMD),输入命令“dir/a”,然后按下回车键,即可显示当前目录下的所有文件和文件夹,包括隐藏的。
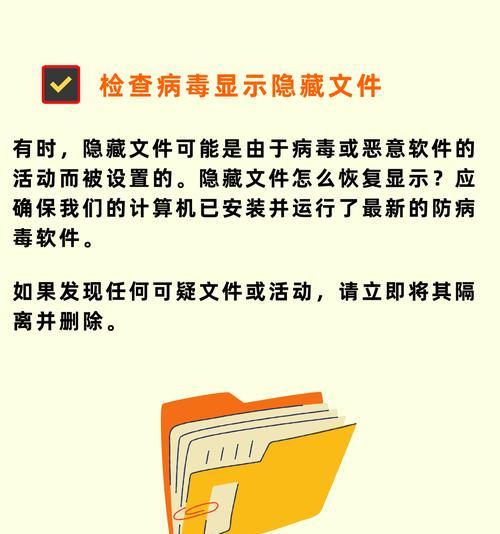
利用文件管理器中的选项显示隐藏文件夹
在文件资源管理器中,点击“查看”选项卡,然后勾选“隐藏项目”组下的“隐藏受保护的操作系统文件”和“显示隐藏的文件、文件夹和驱动器”,点击确定即可。
通过修改注册表恢复隐藏文件夹
打开注册表编辑器(regedit),找到路径"HKEY_CURRENT_USER\Software\Microsoft\Windows\CurrentVersion\Explorer\Advanced",将右侧窗口中的“Hidden”键值从1修改为2,然后重启电脑即可。
使用专业的文件恢复软件寻找隐藏文件夹
下载并安装一款专业的文件恢复软件,如Recuva、EaseUSDataRecoveryWizard等,运行软件进行全盘扫描,找到隐藏的文件夹并进行恢复。
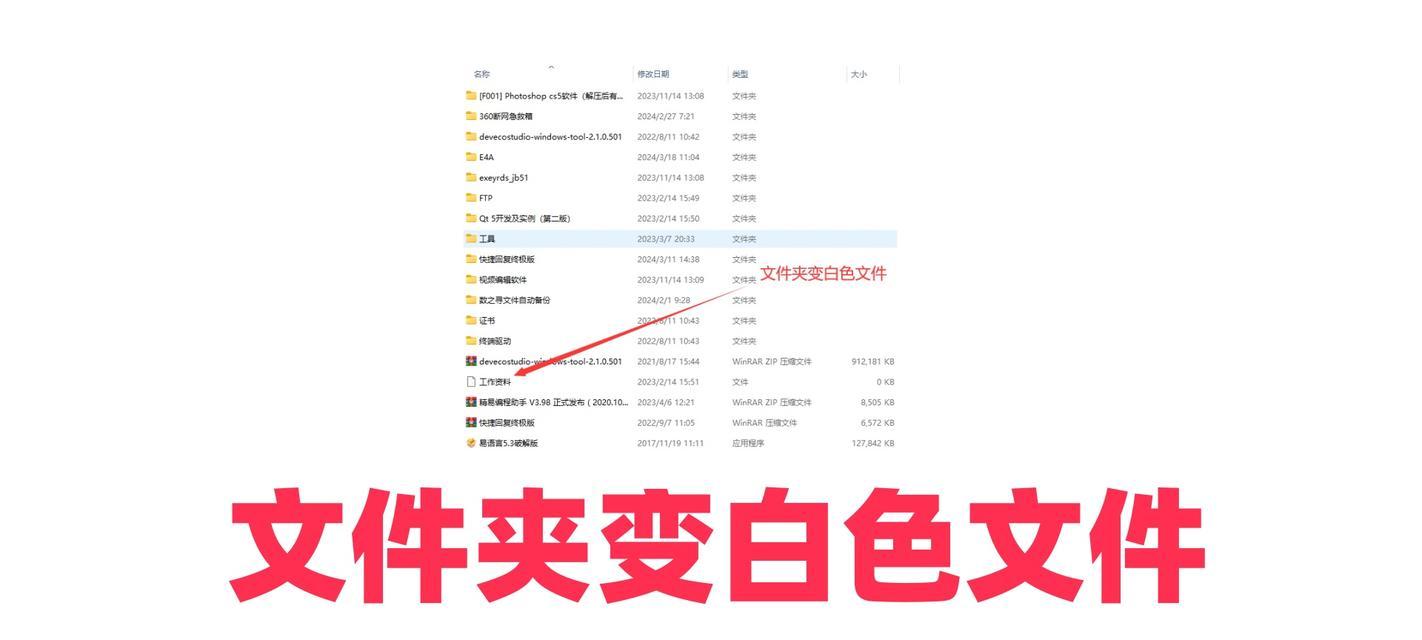
检查病毒感染并恢复隐藏文件夹
进行一次全面的杀毒扫描,使用可信赖的杀毒软件查杀系统中的病毒并修复受感染的文件,以恢复隐藏的文件夹。
通过备份文件找回隐藏文件夹
如果你有备份文件的习惯,可以尝试从备份中恢复丢失的文件夹。打开备份软件,选择相应的备份日期和目标文件夹,找到需要恢复的文件夹并进行还原。
恢复系统到之前的还原点以找回隐藏文件夹
在控制面板中找到“系统和安全”选项,然后点击“系统”,在左侧选项中选择“系统保护”,点击“系统还原”,按照向导选择一个之前创建的还原点,将系统还原到该时间点。
使用数据恢复工具寻找隐藏文件夹
运行数据恢复工具,如GetDataBack、RecoverMyFiles等,选择“全盘扫描”功能,等待扫描完成,找到隐藏的文件夹并进行恢复。
尝试在其他用户账户下查找隐藏文件夹
登录其他用户账户,查看是否能够找到隐藏的文件夹。有时,隐藏文件夹可能只是在特定用户账户下被隐藏了。
检查硬盘驱动器中的隐藏分区
一些隐藏文件夹可能被存储在硬盘驱动器的隐藏分区中。打开磁盘管理工具,查看是否有未分配的、不可识别的分区存在。
使用WindowsPowershell寻找隐藏文件夹
打开WindowsPowershell,输入命令“Get-ChildItem-Path'C:\'-Force-Recurse-Hidden”,按下回车键,等待命令执行完成,即可找到所有隐藏的文件夹。
恢复隐藏文件夹的最后手段:数据恢复专家
如果以上方法都没有找回隐藏文件夹,那么可能需要寻求专业的数据恢复专家的帮助。他们有更高级的技术和工具来处理这种问题。
避免隐藏文件夹丢失的几点建议
定期备份重要文件和文件夹、谨慎访问可疑网站和下载不明软件、保持杀毒软件及时更新、避免随意更改系统设置等,可以帮助预防隐藏文件夹丢失。
隐藏文件夹恢复与注意事项
通过查看系统设置、使用命令提示符、修改注册表、利用文件管理器和专业的文件恢复软件等方法,你可以轻松找回隐藏的文件夹。但是在操作过程中需要注意保护好个人数据和系统安全,并避免误操作导致其他问题的发生。
通过本文介绍的多种方法,相信大家已经掌握了恢复隐藏文件夹的技巧。无论是误操作、病毒感染还是系统错误,都可以通过这些方法来找回重要的文件夹。记住要保持良好的数据备份习惯,并定期检查和清理系统,以避免隐藏文件夹丢失的情况发生。祝大家在恢复隐藏文件夹的过程中顺利找回所有丢失的文件夹!
标签: 恢复隐藏文件夹
相关文章

最新评论