Windows10无U盘更新系统教程(轻松升级Win10系统,无需U盘安装)
随着科技的不断发展,操作系统也在不断更新迭代。当我们需要升级Windows10系统时,很多人会想到使用U盘进行安装,但实际上,我们也可以通过一种更便捷的方式来更新系统,即无需使用U盘。本文将详细介绍如何以无U盘的方式升级Win10系统。
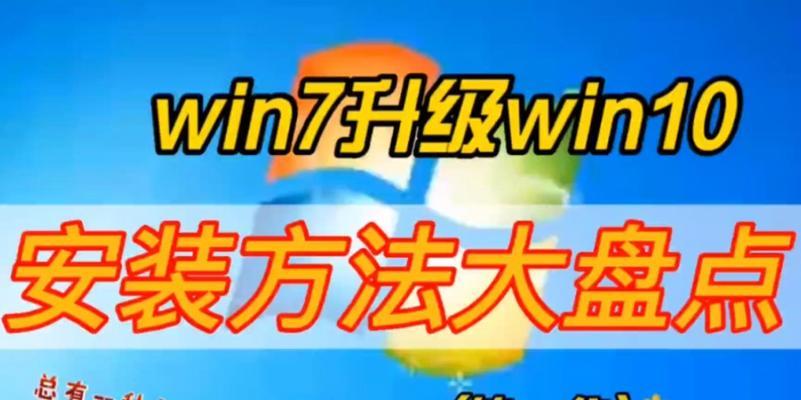
一:什么是无U盘更新系统?
无U盘更新系统是一种通过网络直接下载并安装Windows10的新版本的方法,省去了制作启动盘、插入U盘等繁琐步骤。只需几个简单的步骤,就能轻松完成系统升级。
二:检查当前系统版本
在进行无U盘更新之前,首先需要检查当前电脑上安装的Windows10版本。打开“设置”→“系统”→“关于”页面,可以看到当前系统版本号,比如版本2004、版本20H2等。

三:查看系统是否支持无U盘更新
不是所有的Windows10版本都支持无U盘更新,因此我们需要查看系统是否满足条件。打开“设置”→“更新与安全”→“Windows更新”页面,在右侧点击“检查更新”,系统会自动检测并显示是否支持无U盘更新。
四:准备网络连接
由于无U盘更新系统需要从互联网下载大量数据,所以要确保网络连接的稳定和流畅。可以使用有线网络连接或Wi-Fi连接,保证网络速度和信号质量。
五:备份重要数据
在进行系统升级之前,建议先备份重要的个人数据,以防升级过程中发生意外导致数据丢失。可以将重要文件复制到外部存储设备或云端存储空间,确保数据安全。
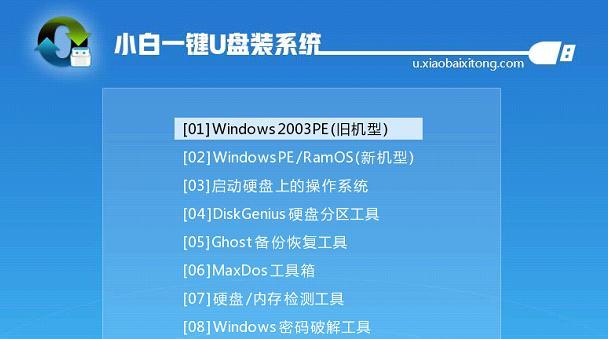
六:开启无U盘更新模式
在“设置”→“更新与安全”→“Windows更新”页面,点击左侧的“恢复”选项卡,然后在右侧找到“开始”按钮下的“立即重新启动”。电脑将自动重启,并进入无U盘更新模式。
七:选择无U盘更新
电脑重启后,进入了无U盘更新模式的界面,可以看到“开始”按钮下方有一个链接,点击该链接选择“无U盘更新”。系统将自动下载并安装最新的Windows10版本。
八:等待下载和安装
在选择了无U盘更新之后,系统会开始自动下载最新的Windows10版本。下载过程中需要一定的时间,取决于网络速度和文件大小。下载完成后,系统会自动进行安装。
九:重启电脑完成更新
当安装过程完成后,系统会要求重启电脑以应用更新。点击“重新启动”按钮,电脑将自动重启,并完成Windows10系统的升级。
十:检查新系统版本
重启后,再次进入“设置”→“系统”→“关于”页面,可以看到系统版本号已经更新为最新的版本。同时,可以检查一下新版本是否正常运行,以确保升级成功。
十一:删除旧版本备份文件
在升级完新系统后,电脑会自动将旧版本的备份文件保留一段时间。为了释放磁盘空间,可以在“设置”→“系统”→“存储”→“临时文件”页面中选择删除旧版本备份文件。
十二:优化系统设置
升级系统后,我们可以对新的Windows10版本进行个性化设置和优化。比如调整系统外观、安装必要的驱动程序、安装常用软件等,以满足个人需求。
十三:注意事项
在升级过程中,需要注意一些事项。确保电脑的电量充足,以免升级过程中断电导致问题。升级过程中不要进行其他操作,避免干扰升级的正常进行。
十四:常见问题解答
在无U盘更新系统过程中,可能会遇到一些问题。比如下载速度慢、安装失败等。针对这些常见问题,我们可以参考相关教程或咨询技术支持人员进行解决。
十五:结语:轻松升级Win10系统,告别U盘烦恼
通过本文提供的无U盘更新系统教程,我们可以轻松升级Windows10系统,无需依赖U盘进行安装。这种方法简单快捷,节省了时间和精力,让我们告别U盘烦恼,畅享最新的系统功能和优化。让我们立即行动起来,更新我们的Win10系统吧!
本文详细介绍了如何以无U盘的方式更新Windows10系统。通过检查当前系统版本、准备网络连接、备份重要数据等步骤,然后选择无U盘更新模式,并等待下载和安装完成,最后重启电脑即可完成系统升级。无U盘更新系统方法简单方便,让我们能够及时享受到最新的Windows10功能和优化。
标签: 无盘更新
相关文章

最新评论