在数字化时代,个人和企业都离不开大量的电子数据,而这些数据往往是我们工作和生活的重要基石。然而,数据丢失或损坏却是一个常见的问题,特别是在面临病毒攻击...
2025-09-02 113 ??????
随着计算机技术的不断发展,UEFI取代了传统的BIOS成为新一代的固件标准,它不仅具有更强大的功能,还能提供更好的启动性能。本文将为您介绍如何在Win7系统下使用UEFI启动U盘进行系统安装,让您轻松实现系统重装或升级。
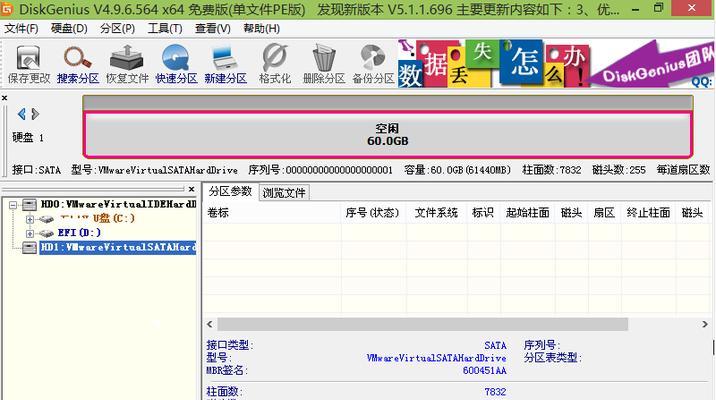
文章目录:
1.准备工作
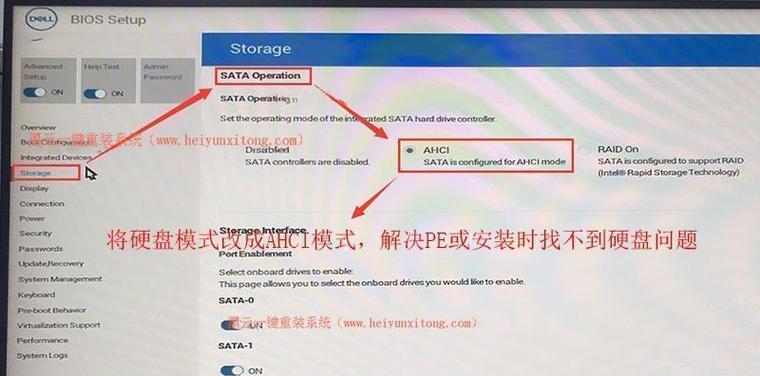
2.制作启动U盘
3.进入UEFI设置界面
4.设置UEFI启动项
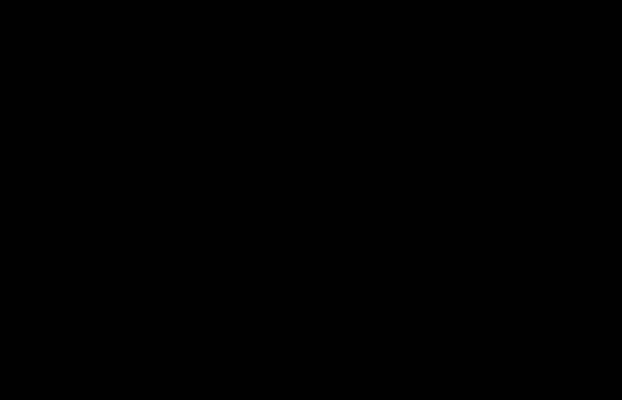
5.关闭SecureBoot
6.选择启动设备
7.重启计算机
8.进入UEFI启动界面
9.选择U盘启动
10.进入Win7安装界面
11.安装Win7系统
12.完成安装
13.设置启动顺序
14.恢复SecureBoot设置
15.完成UEFI启动设置
内容详述:
1.准备工作:备份重要数据,并准备一个空白U盘。
2.制作启动U盘:使用工具制作一个可引导的U盘安装盘。
3.进入UEFI设置界面:在开机过程中按下特定键(通常是Del或F2)进入计算机的UEFI设置界面。
4.设置UEFI启动项:在UEFI设置界面中找到“Boot”或“启动选项”等相关选项,添加U盘为启动项。
5.关闭SecureBoot:在UEFI设置界面中找到“Security”或“安全选项”,将SecureBoot关闭。
6.选择启动设备:在UEFI设置界面中找到“Boot”或“启动选项”,选择U盘为首选启动设备。
7.重启计算机:保存修改并重启计算机。
8.进入UEFI启动界面:在计算机重启过程中按下特定键(通常是F12或Esc)进入UEFI启动界面。
9.选择U盘启动:在UEFI启动界面中,使用方向键选择U盘启动,并按下回车键确认。
10.进入Win7安装界面:等待一段时间,计算机将自动进入Win7系统的安装界面。
11.安装Win7系统:根据安装向导的指引,选择系统版本、分区并进行安装。
12.完成安装:等待系统安装完成并自动重启。
13.设置启动顺序:再次进入UEFI设置界面,将硬盘作为首选启动设备。
14.恢复SecureBoot设置:在UEFI设置界面中重新启用SecureBoot。
15.完成UEFI启动设置:重启计算机,系统将通过UEFI启动进行正常开机。
通过本文所述的步骤,您可以轻松地在Win7系统下使用UEFI启动U盘来进行系统的安装与重装。UEFI启动不仅能提高系统的启动性能,还能为您提供更多高级设置选项,为您的计算机带来更好的体验。
标签: ??????
相关文章
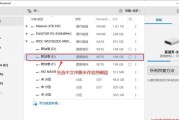
在数字化时代,个人和企业都离不开大量的电子数据,而这些数据往往是我们工作和生活的重要基石。然而,数据丢失或损坏却是一个常见的问题,特别是在面临病毒攻击...
2025-09-02 113 ??????

随着现代科技的发展,电脑已经成为人们生活和工作中不可或缺的工具。然而,有时我们会遇到电脑频繁提示Windows错误的情况,这不仅会影响我们的效率,还可...
2025-08-31 161 ??????
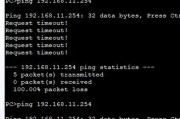
随着互联网的发展,网络安全问题日益凸显,防火墙作为一种重要的网络安全设备,扮演着保护网络免受攻击的重要角色。本文将从不同方面介绍防火墙的特点和作用,帮...
2025-08-31 142 ??????

随着计算机应用的广泛普及,系统启动问题成为使用者经常遇到的一个烦恼。为了解决这一问题,深度团队开发了一款高效、简便的深度优盘启动制作工具。本文将详细介...
2025-08-31 161 ??????
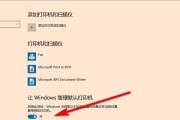
在现代办公环境中,局域网打印机共享成为了一个常见的需求。本文将介绍如何在Windows10操作系统下,通过局域网实现打印机共享,并提供了一些注意事项,...
2025-08-31 171 ??????

在日常使用台式电脑时,我们可能会遇到密码提示错误的情况。这种错误常常让人感到困惑和苦恼,因为它可能导致我们无法登录或访问个人文件。本文将揭示台式电脑密...
2025-08-30 155 ??????
最新评论