在安装操作系统的过程中,使用U盘进行启动已成为一种常见的选择。而对于使用Win7系统的用户来说,了解如何以U盘启动安装Win7系统显得尤为重要。本文将...
2025-06-28 214 安装盘
在现代社会中,U盘已成为人们生活和工作中不可或缺的存储设备。在使用Ubuntu系统的用户,也需要学会如何在该系统下正确安装和使用U盘。本篇文章将详细介绍Ubuntu系统下的U盘安装教程,帮助读者轻松掌握这一技巧。
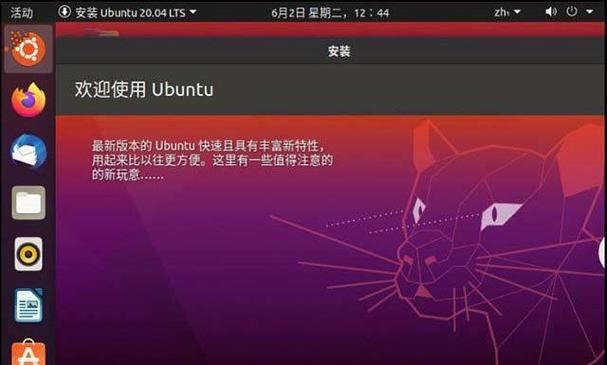
1.确认U盘的格式兼容性
在使用U盘之前,需要确保其格式兼容Ubuntu系统。一般来说,FAT32格式是最常用且兼容性最好的格式。
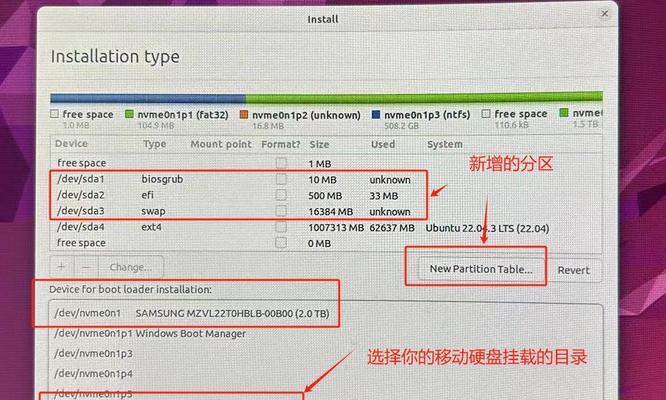
2.插入U盘并打开文件管理器
将U盘插入电脑的USB接口后,打开Ubuntu系统的文件管理器。你可以通过桌面上的文件夹图标或者任务栏中的文件管理器图标来进入文件管理器界面。
3.确认U盘的识别情况
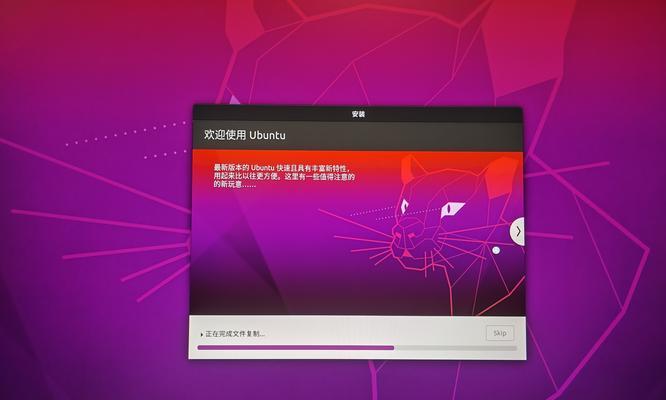
在文件管理器界面的侧边栏或者顶部菜单中,可以找到一个类似于“设备”或者“我的电脑”的选项。点击该选项后,会显示出已识别的所有存储设备,其中包括插入的U盘。
4.创建新的分区
如果U盘没有分区,你需要对其进行分区才能正常使用。在文件管理器界面中,右键点击U盘选项,选择“创建新的分区”。
5.设置新分区的大小和文件系统
根据需要设置新分区的大小,并选择合适的文件系统。在Ubuntu系统中,推荐使用Ext4文件系统。
6.格式化U盘
在创建新分区后,需要对其进行格式化操作。右键点击新分区选项,选择“格式化”。
7.给U盘命名
格式化完成后,你可以给U盘起一个有意义的名字,方便以后识别和使用。
8.挂载U盘
在Ubuntu系统中,需要手动挂载U盘才能使用。在文件管理器界面中,右键点击U盘选项,选择“挂载”。
9.复制或移动文件到U盘
挂载成功后,你就可以将文件从计算机中复制或移动到U盘上。在文件管理器界面中,找到目标文件或文件夹,右键点击选择“复制”或“剪切”,然后进入U盘选项后右键点击选择“粘贴”。
10.安全卸载U盘
在使用完U盘后,需要进行安全卸载操作。右键点击U盘选项,选择“安全卸载”,待系统提示成功卸载后,方可将U盘从电脑中拔出。
11.禁止自动挂载U盘
如果你不希望每次插入U盘都自动挂载,可以设置禁止自动挂载。打开终端,输入命令“sudogedit/etc/fstab”,找到相关U盘的UUID并在其后添加“noauto”选项。
12.修复U盘文件系统错误
有时候U盘会因为各种原因出现文件系统错误,导致无法正常使用。你可以使用Ubuntu系统自带的磁盘工具对U盘进行修复。
13.对U盘进行安全擦除
当你要丢弃或转让U盘时,为了保护个人隐私,建议进行安全擦除操作。你可以使用Ubuntu系统自带的磁盘工具对U盘进行安全擦除。
14.解决Ubuntu系统不识别U盘的问题
在使用U盘的过程中,有时会遇到Ubuntu系统无法识别U盘的情况。你可以尝试更新系统、更换USB接口或者检查U盘是否损坏来解决该问题。
15.掌握Ubuntu系统下U盘的常见问题解决方法
在使用U盘的过程中,可能会遇到一些其他的问题。在掌握了上述基本操作后,你还可以进一步了解和学习Ubuntu系统下U盘的常见问题解决方法。
通过本篇文章的介绍,相信读者已经对在Ubuntu系统中正确安装和使用U盘有了更深入的了解。遵循本文中的教程,你将能够轻松地在Ubuntu系统中使用U盘,并且能够解决一些常见问题。希望这篇文章能够对你有所帮助!
标签: 安装盘
相关文章

在安装操作系统的过程中,使用U盘进行启动已成为一种常见的选择。而对于使用Win7系统的用户来说,了解如何以U盘启动安装Win7系统显得尤为重要。本文将...
2025-06-28 214 安装盘
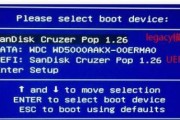
在日常使用电脑的过程中,我们常常需要通过U盘来传输数据。但有些人可能不太清楚如何在Win7电脑上正确安装U盘。本篇文章将详细介绍如何在Win7电脑上安...
2025-04-16 176 安装盘
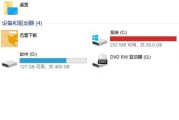
在计算机操作系统中,C盘通常是系统盘,负责存放操作系统和相关程序文件。对C盘的安装和管理直接影响着计算机的性能、存储和系统运行。本文将深入分析安装C盘...
2025-04-02 201 安装盘

欢迎阅读本篇文章,本文将为大家介绍使用Win7安装盘进行Windows7系统的安装步骤和方法,通过详细的图解,让你轻松上手安装系统,快速享受新系统带来...
2025-02-16 265 安装盘

随着Mac电脑的流行,很多人希望在自己的电脑上同时拥有Mac系统和Windows系统,以便更好地满足不同的需求。本文将详细介绍如何使用Win7安装U盘...
2024-08-30 266 安装盘
最新评论