随着技术的发展,现在很多计算机都不再配备光驱,这使得使用U盘安装操作系统成为了一种常见的选择。本文将介绍如何使用U盘安装Windows732位系统,帮...
2025-07-14 188 盘安装
在过去,我们通常使用光盘来安装操作系统,但如今,U盘已经成为了更为便捷和快速的安装媒介。本文将为您详细介绍如何在Mac和Windows7上使用U盘来安装操作系统,让您轻松升级或重新安装系统。

准备工作:获取所需工具和材料
1.1确认您拥有一台运行Mac或Windows7的电脑
1.2购买或准备一个容量大于8GB的U盘

1.3下载合适的操作系统镜像文件
格式化U盘并创建可启动的U盘
2.1连接U盘至电脑
2.2在Mac上,使用“磁盘工具”格式化U盘

2.3在Windows7上,使用“磁盘管理”格式化U盘
2.4使用特定软件(如Rufus)将操作系统镜像文件写入U盘
在Mac上启动U盘
3.1关闭Mac电脑并插入U盘
3.2开机时按住“Option”键
3.3在启动选项中选择U盘作为启动设备
3.4根据提示进入安装程序
在Windows7上启动U盘
4.1关闭电脑并插入U盘
4.2开机时按住“F12”或“ESC”键
4.3进入启动选项,并选择U盘作为启动设备
4.4根据提示进入安装程序
按照指示完成系统安装
5.1选择安装语言和时区
5.2阅读并同意用户协议
5.3选择安装类型(全新安装或升级)
5.4选择安装位置
5.5等待操作系统安装完成
设置系统配置和个性化选项
6.1创建管理员账户和密码
6.2配置网络连接
6.3设置日期和时间
6.4安装所需的驱动程序和软件
6.5进行必要的更新和优化设置
导入个人文件和应用程序
7.1连接外部存储设备或使用云存储服务
7.2将个人文件复制到相应文件夹中
7.3重新下载和安装所需的应用程序
备份操作系统及个人文件
8.1配置自动备份功能
8.2定期将文件备份至外部硬盘或云存储服务
常见问题解决方法
9.1U盘无法被识别或启动
9.2安装过程中出现错误或卡顿
9.3网络连接失败或无法下载安装文件
通过本文的步骤,您可以轻松使用U盘在Mac和Windows7上安装操作系统。确保在开始操作之前备份重要的文件,并始终关注安全性和稳定性。如果遇到任何问题,请参考常见问题解决方法或寻求专业的技术支持。祝您安装成功!
标签: 盘安装
相关文章

随着技术的发展,现在很多计算机都不再配备光驱,这使得使用U盘安装操作系统成为了一种常见的选择。本文将介绍如何使用U盘安装Windows732位系统,帮...
2025-07-14 188 盘安装

在现代计算机中,XP系统已经相对过时,但仍有一些用户喜爱并需要使用它。然而,由于许多新计算机不再配备光驱,安装XP系统变得更加困难。本文将详细介绍如何...
2025-07-08 188 盘安装
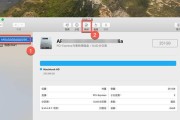
对于苹果电脑用户来说,安装或升级系统是一个常见的需求。而使用U盘来安装苹果电脑系统是一种便捷的方法,不仅可以避免繁琐的光盘刻录过程,还可以随时更新系统...
2025-07-08 152 盘安装

随着科技的发展,很多人喜欢自己动手安装操作系统,以获取更好的体验。在本教程中,我们将为大家提供使用U盘安装XP和iOS系统的详细步骤。通过这篇文章,你...
2025-07-04 131 盘安装

随着Windows7系统的被广泛使用,许多用户希望通过U盘来安装这个经典的操作系统。本文将详细介绍如何使用U盘进行Windows7的安装,既快捷方便又...
2025-07-04 137 盘安装

随着技术的发展,越来越多的人选择使用U盘来安装操作系统。本文将详细介绍如何使用U盘安装Windows8.1系统,帮助读者轻松完成系统安装。...
2025-06-29 194 盘安装
最新评论