随着Windows7系统的仍然在许多电脑上广泛使用,许多用户可能需要重新安装或更新他们的操作系统。本文将为您详细介绍使用U盘安装Win7系统的步骤,让...
2025-02-22 157 系统盘安装
在电脑使用过程中,有时我们可能需要重新安装系统,而使用主板系统U盘安装系统则成为了一种简单、便捷的选择。本文将详细介绍如何利用主板系统U盘来安装系统的步骤和方法,帮助读者轻松完成系统安装。
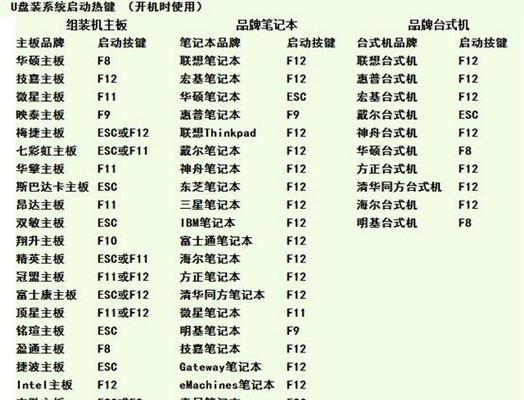
检查系统要求
在开始之前,我们需要先检查电脑的系统要求,确保硬件能够满足新系统的运行需求。这包括CPU、内存、硬盘空间等方面的要求,可以在系统官方网站或说明书中找到相关信息。
准备U盘
选择一款容量足够的U盘,并备份其中重要数据。请注意,制作主板系统U盘会将U盘上的所有数据清空,请提前做好备份工作。
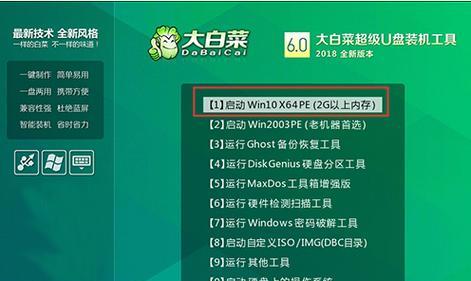
下载系统镜像文件
根据你想要安装的操作系统版本,前往官方网站下载对应的系统镜像文件。确保下载的文件与你的计算机硬件兼容。
格式化U盘
打开电脑管理工具,找到U盘对应的磁盘,右键点击选择格式化选项,选择文件系统为FAT32,进行格式化操作。
制作引导U盘
打开系统镜像文件所在的文件夹,将其中的所有文件复制到U盘中。确保所有文件都被正确地复制到了U盘中。
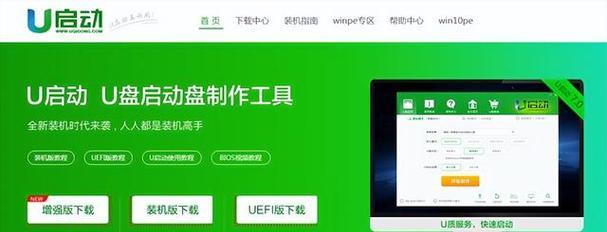
设置BIOS
重新启动电脑,在开机时按下相应的快捷键(通常是F2、F8、Delete键等)进入BIOS设置界面。在“Boot”或“启动项”选项中,将U盘设为首选启动项。
保存设置并重启
在BIOS设置界面中选择保存设置并重启电脑,使之重新启动。计算机会从U盘中的系统镜像文件启动。
进入系统安装界面
等待计算机重新启动,系统安装界面会自动加载。按照屏幕上的提示,选择语言、时区、键盘布局等相关设置。
选择安装位置
在安装界面中选择你想要安装系统的磁盘分区,并进行格式化操作。请注意,格式化操作会清除该磁盘上的所有数据,请提前备份重要数据。
等待系统安装完成
系统安装过程需要一定时间,请耐心等待。过程中可能会有重启等操作,按照屏幕上的提示进行操作。
设置个人信息
在系统安装完成后,根据屏幕上的提示设置个人信息,包括用户名、密码等。
更新系统和驱动
安装完成后,及时更新系统和相关驱动程序,以确保系统的稳定性和安全性。
安装常用软件
根据个人需求,安装常用软件,如浏览器、办公套件、杀毒软件等。
恢复个人数据
通过备份文件恢复个人数据,包括文档、图片、音乐等。
系统安装完毕
经过以上步骤,你已成功使用主板系统U盘安装了新系统。享受全新的系统体验吧!
通过本文所介绍的步骤和方法,你可以轻松使用主板系统U盘来安装系统。记住要备份重要数据,并确保电脑符合新系统的硬件要求。祝你安装成功!
标签: 系统盘安装
相关文章

随着Windows7系统的仍然在许多电脑上广泛使用,许多用户可能需要重新安装或更新他们的操作系统。本文将为您详细介绍使用U盘安装Win7系统的步骤,让...
2025-02-22 157 系统盘安装

在电脑使用过程中,我们经常需要安装或重装操作系统。而以ISO系统盘安装系统是一种常见的方式,本文将为大家详细介绍如何使用ISO系统盘来安装操作系统。...
2025-02-10 222 系统盘安装
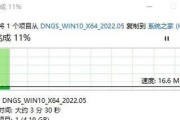
随着计算机的普及,很多用户希望能够自行安装操作系统以满足个性化需求。本文将详细介绍如何使用U盘来安装Win7操作系统,方便用户自主进行系统安装。...
2024-12-07 180 系统盘安装
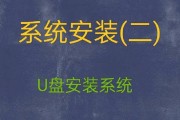
在电脑系统升级或重新安装时,使用U盘安装系统已经成为一种常见的选择。本文将介绍如何利用XP系统U盘进行安装,为用户提供简单易行的操作步骤,帮助他们轻松...
2024-12-05 172 系统盘安装

在计算机中安装一个新的操作系统是一个常见的需求,尤其是当我们想要更新或重置现有的操作系统时。使用系统U盘来安装操作系统可以提供一种简便、快捷且可靠的方...
2024-09-29 258 系统盘安装
最新评论