在现代社会中,电脑已成为我们生活和工作中不可或缺的工具。然而,有时我们会遇到电脑时间错误的情况,导致计算机的正常运行受到影响。本文将探讨开机前设置对于...
2025-08-14 183 设置
选择虚拟机并进入设置
打开VirtualBox,选择您想要设置共享文件夹的虚拟机,点击上方的“设置”按钮。
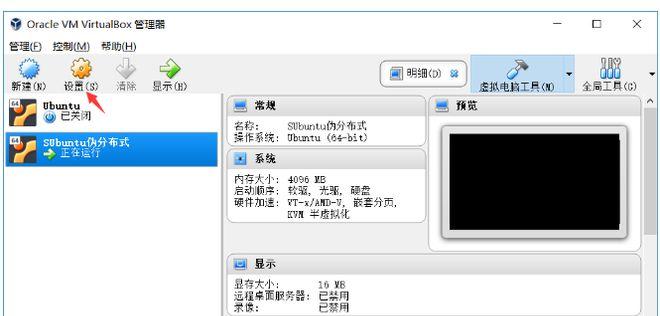
添加共享文件夹
在设置界面中,选择“共享文件夹”,点击“新建”按钮,然后选择您需要共享的文件夹路径。
启动虚拟机并安装增强功能
启动虚拟机后,在虚拟机的“设备”菜单中选择“安装增强功能”。这将弹出一个窗口,点击“运行”开始安装。
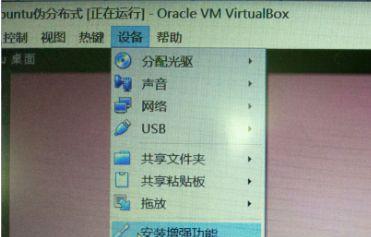
普通用户授权
安装过程中,系统可能会提示输入用户密码,按照提示操作。
等待安装完成
程序将自动运行并安装所需的组件。
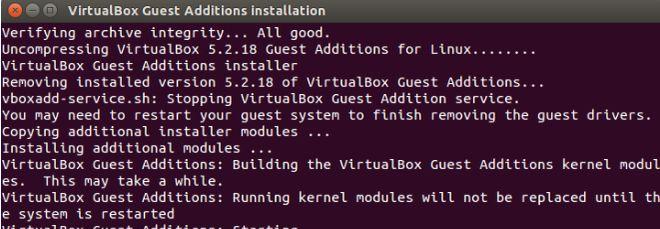
解决权限问题
如果出现权限问题,打开虚拟机的终端,使用以下命令:
chmod 777 VBoxLinuxAdditions.runsudo sh ./VBoxLinuxAdditions.run
这将确保安装程序具有正确的执行权限。
检查共享文件夹
安装完成后,检查虚拟机中是否能够访问共享文件夹。如果遇到问题,重启虚拟机。
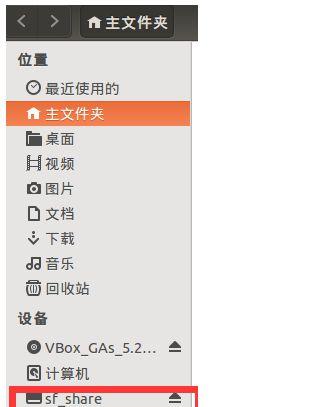
如果在安装增强功能时遇到“虚拟电脑控制台错误”,请检查光驱位置是否有安装介质,并确保执行了正确的安装命令。
如果共享文件夹无法访问,检查是否正确添加了共享文件夹,以及是否给予了合适的权限。
标签: VirtualBox 共享文件 设置
相关文章
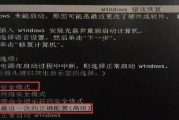
在现代社会中,电脑已成为我们生活和工作中不可或缺的工具。然而,有时我们会遇到电脑时间错误的情况,导致计算机的正常运行受到影响。本文将探讨开机前设置对于...
2025-08-14 183 设置
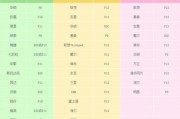
在现今数字电视时代,人们对于高清画质和多样化的节目需求越来越高。而BISS(BasicInteroperableScramblingSystem)作为...
2025-08-08 146 设置

BIOS(BasicInput/OutputSystem)是计算机开机时自动启动的一种系统软件,它控制着计算机硬件的工作状态,包括系统参数、硬件配置等...
2025-07-28 134 设置

随着电脑软件的不断增加,我们使用鼠标右键的频率也越来越高。然而,随之而来的问题是右键菜单项目过多,给我们的操作带来了一定的困扰和不便。为了解决这个问题...
2025-07-13 224 设置
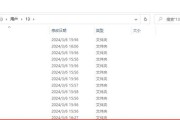
随着数字化时代的快速发展,共享文件成为了人们日常生活与工作中不可或缺的一部分。但传统的文件共享方式存在诸多问题,例如传输速度慢、协作效率低下等。为了解...
2025-05-01 190 共享文件

U410是一款功能强大的电脑,通过进入其BIOS设置,可以实现U盘启动,为用户带来更多便利。本文将详细介绍如何通过U410进入BIOS设置,并进行U盘...
2025-03-18 221 设置
最新评论