在电脑使用过程中,我们有时需要同时使用不同操作系统的功能,这时候双系统的安装就显得尤为重要。本文将为你提供一份免费双系统教程,帮助你轻松实现电脑多系统...
2025-06-29 215 双系统
确保你的Mac电脑是2015年或更新的机型。
准备好Windows 10的ISO镜像文件。
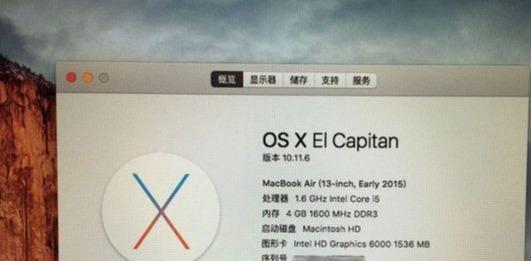
打开Boot Camp助理:
在桌面顶部菜单栏点击“前往”,选择“实用工具”,然后打开“Boot Camp助理”。
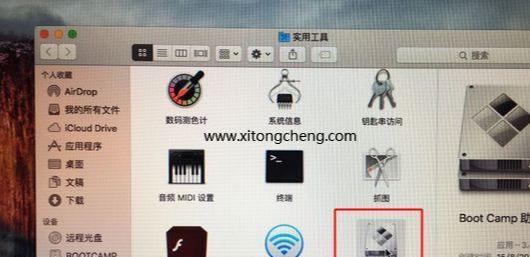
开始Boot Camp向导:
打开Boot Camp助理后,点击“继续”。
选择Windows 10 ISO文件:
在Boot Camp助理中,点击“选取”来选择事先准备好的Windows 10 ISO文件。
磁盘分区:
使用鼠标拖动分区大小,为Windows系统分配足够的空间,建议至少30GB。
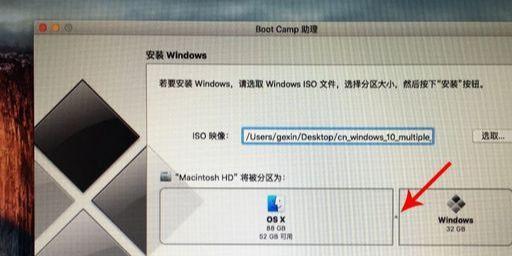
下载支持软件和分区:
Boot Camp助理将开始下载Windows支持软件,并进行磁盘分区操作。
等待下载和分区完成:
此过程可能需要15-20分钟。
启动Windows安装程序:
分区完成后,系统将自动启动Windows安装程序。
选择安装选项:
根据提示选择安装语言、时间和键盘设置。
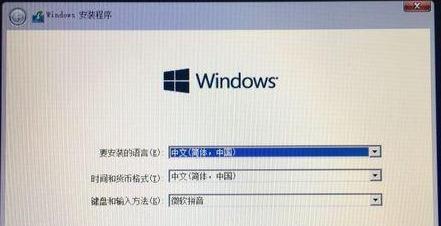
输入产品密钥:
如果没有产品密钥,可以选择“我没有产品密钥”。
选择Windows版本:
选择要安装的Windows 10版本,如专业版或家庭版。
格式化BOOTCAMP分区:
选中BOOTCAMP分区,进行格式化。
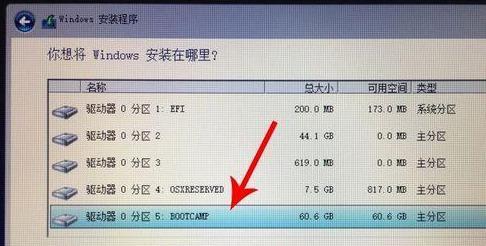
开始Windows安装:
格式化后,选择BOOTCAMP分区进行Windows安装。
完成Windows安装:
安装过程可能需要一段时间,完成后根据提示进行设置。
安装Boot Camp驱动:
进入Windows系统后,打开资源管理器,找到BootCamp文件夹并运行Setup,安装Boot Camp驱动程序。
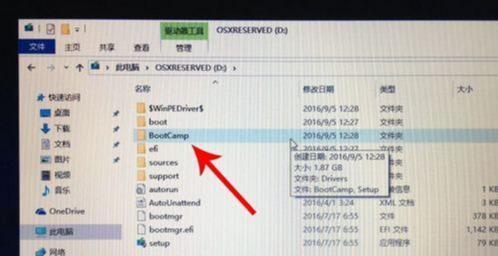
重启系统:
驱动安装完成后,立即重启系统以完成双系统安装。
相关文章

在电脑使用过程中,我们有时需要同时使用不同操作系统的功能,这时候双系统的安装就显得尤为重要。本文将为你提供一份免费双系统教程,帮助你轻松实现电脑多系统...
2025-06-29 215 双系统
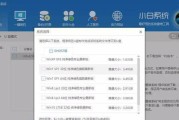
随着Windows7系统的逐渐淘汰,越来越多的用户希望将自己的电脑升级至Windows10系统。本文将详细介绍在Win7下使用U盘安装Win10双系统...
2024-12-04 260 双系统

在现代科技时代,许多人需要在同一台电脑上同时使用macOS和Windows10操作系统。而通过在U盘上安装双系统是一种常见的解决方案。本文将详细介绍如...
2024-09-12 205 双系统
最新评论