光盘重装win8系统教程(详细步骤图文教程,轻松搞定系统重装)
在使用电脑过程中,时常会遇到系统出现故障或运行缓慢的情况。这时候,重新安装操作系统是一个有效的解决办法。而在重装win8系统时,光盘重装是一种常见且相对简单的方法。本篇文章将带领读者一步步进行光盘重装win8系统的操作,详细图文教程让您轻松搞定。

准备工作
1.确保你拥有一张可用的win8安装光盘或镜像文件;
2.备份重要文件和数据,因为重装系统会清空硬盘中的所有数据;
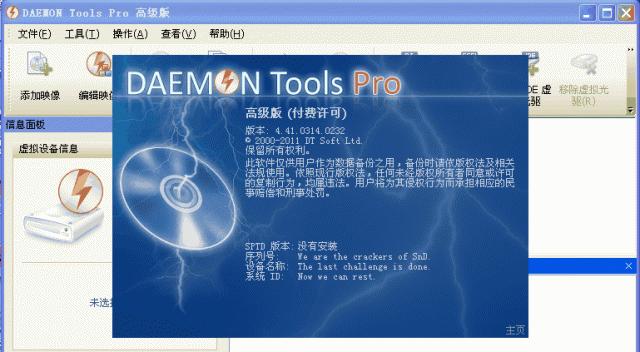
3.关闭电脑并插入光盘或挂载镜像文件。
进入BIOS设置
1.开启电脑,按下开机时显示的按键(一般为F2、F12、ESC等)进入BIOS设置界面;
2.在BIOS设置界面中找到“启动顺序”或“Boot”选项,并选择光盘驱动器为启动设备;

3.保存设置并退出BIOS。
启动光盘
1.重启电脑,等待计算机启动时按下任意键(若无反应,则需重新进入BIOS,检查是否设置正确);
2.进入光盘引导界面后,选择语言、时区、货币格式等相关设置;
3.点击“下一步”进入安装界面。
选择安装类型
1.在安装界面上,点击“自定义:仅安装Windows”选项;
2.在安装类型选择界面上,选择需要安装系统的磁盘分区,点击“新建”创建新的分区;
3.确定分区大小并点击“下一步”。
系统安装
1.系统开始自动安装并进行文件拷贝,这个过程可能需要一些时间,请耐心等待;
2.在文件拷贝完成后,电脑将会自动重启。
配置设置
1.重新启动后,系统将会进行一些基本设置,如输入用户名、密码等;
2.这里还可以选择是否使用Microsoft帐户登录,并根据个人需求进行配置;
3.完成配置后,点击“下一步”。
更新驱动程序
1.完成系统基本设置后,系统将会自动连接网络并检测更新;
2.如果有可用的驱动程序更新,建议及时更新以保证系统的正常运行;
3.完成驱动程序更新后,重启电脑。
安装应用程序
1.重新启动后,系统将会处于干净的初始状态;
2.根据个人需求,安装需要的应用程序和软件;
3.安装完成后,电脑即可正常使用。
恢复个人文件和数据
1.如果之前备份了个人文件和数据,现在可以将其恢复到新系统中;
2.通过外部存储设备或云存储等方式,将备份的文件和数据复制到相应位置;
3.恢复完成后,电脑即可使用之前的个人文件和数据。
激活系统
1.由于是重新安装系统,可能需要重新激活win8系统;
2.在桌面右下角的系统托盘中找到“计算机”图标,右键点击选择“属性”;
3.在打开的窗口中找到“激活Windows”选项,并按照提示进行激活。
安全设置
1.安装完系统后,别忘了进行一些基本的安全设置;
2.更新防病毒软件并进行全盘扫描以确保电脑安全;
3.设定强密码、启用防火墙等措施都是保护电脑安全的重要步骤。
恢复个人设置
1.根据个人需求,重新设置电脑的外观和个性化设置;
2.更改桌面壁纸、添加小部件、调整系统设置等都可以提升使用体验;
3.根据个人喜好进行个性化设置,让电脑更符合自己的风格。
备份系统
1.系统重装后,建议定期备份系统以防止数据丢失或系统故障;
2.使用系统自带的备份工具或第三方备份软件进行系统备份;
3.选择合适的备份设备,如外部硬盘或云存储,确保数据安全。
问题解决
1.在系统重装过程中,可能会遇到一些问题或错误;
2.常见问题如驱动程序安装失败、无法连接网络等,可以通过搜索解决方案进行修复;
3.如果问题无法解决,可以寻求专业人士的帮助或咨询厂商技术支持。
通过以上步骤,我们成功地完成了光盘重装win8系统的操作。重装系统是解决电脑故障和提升运行速度的有效方法。在操作过程中,务必记得备份重要文件和数据,并注意设置和安装过程中的细节。希望本篇文章能够帮助到您,让您轻松搞定系统重装。
标签: 光盘重装
相关文章

最新评论