戴尔台式机如何设置U盘启动(教你简单快捷地进入BIOS设置和启动U盘)
戴尔台式机作为一款性能稳定、操作简单的电脑产品,其BIOS设置非常重要。在某些情况下,我们可能需要将电脑设置为U盘启动,以进行系统安装、系统修复等操作。然而,许多用户对于如何进入BIOS设置并设置U盘启动还不够了解。本文将为大家提供详细的操作教程,帮助大家轻松完成这一过程。

检查U盘及系统兼容性
1.确认U盘的容量足够存放安装或修复所需的文件;
2.确认U盘是可启动的,并在其他电脑上已成功启动过。
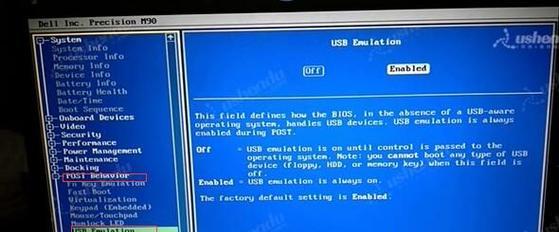
开机按键进入BIOS设置
1.开机时按下F2键,进入BIOS设置页面;
2.若按下F2无效,可尝试F12、ESC等其他常用按键。
在BIOS设置中找到“启动”选项
1.使用方向键在菜单中移动光标,找到“启动”选项;
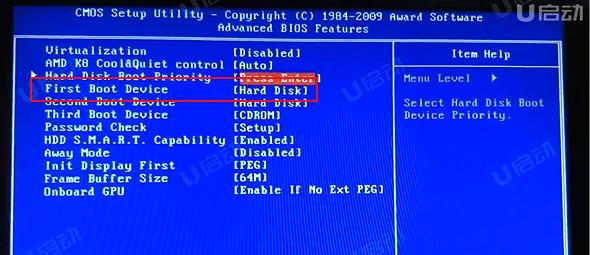
2.不同机型的BIOS设置界面可能略有差异,但一般都可以找到“启动”。
设置U盘启动顺序
1.进入“启动”选项后,找到“启动顺序”或“BootSequence”;
2.确保U盘在硬盘之前,即设置U盘为首选启动设备。
保存设置并退出BIOS
1.按下F10键保存设置;
2.在确认保存设置后,按下Esc键退出BIOS设置页面。
插入U盘并重新启动电脑
1.将事先准备好的U盘插入电脑的USB接口;
2.重新启动电脑,此时电脑将从U盘启动。
确认U盘启动成功
1.在重新启动后,系统将自动从U盘启动;
2.确认系统界面上的安装或修复选项,即可确认U盘启动成功。
若未成功启动,检查设置是否正确
1.重新进入BIOS设置页面,确认U盘是否被正确识别;
2.检查U盘是否正常工作,可尝试在其他电脑上进行启动。
更改启动顺序恢复正常启动
1.若在完成操作后想恢复正常的硬盘启动模式,可重新进入BIOS设置;
2.将硬盘设备移至首选启动设备,保存设置并退出BIOS。
小贴士:按下“Del”键进入BIOS设置
1.对于一些戴尔台式机型号,也可以尝试按下“Del”键进入BIOS设置;
2.在BIOS设置页面中,操作步骤与按下F2键相同。
需要其他快捷键?尝试按下F12或ESC
1.如果F2和Del键都无法进入BIOS设置,可以尝试按下F12或ESC键;
2.在某些戴尔台式机上,这些按键也能够进入BIOS设置页面。
遇到问题?寻求官方技术支持
1.如果以上操作仍无法解决问题,建议联系戴尔官方技术支持;
2.官方技术支持将提供具体的解决方案和专业的服务。
注意事项:操作需谨慎
1.在进行BIOS设置时,请谨慎操作以避免对系统造成不必要的损害;
2.如有不确定的操作,请提前备份重要数据,以防数据丢失。
轻松完成戴尔台式机U盘启动
通过本文提供的教程,相信大家已经掌握了如何使用戴尔台式机进行U盘启动的方法。只要按照步骤进行操作,并确保U盘和系统兼容性良好,即可成功设置U盘启动。如遇到问题,不妨尝试其他快捷键或联系官方技术支持,解决问题。
扩展阅读:戴尔官方文档
1.如需更详细的戴尔台式机BIOS设置教程,请参考戴尔官方文档;
2.官方文档将提供更多型号和操作系统版本的设置指南,满足各类用户需求。
标签: 戴尔台式机
相关文章

最新评论