Win10PE添加桌面教程(详细教你如何在Win10PE中添加自定义桌面)
Win10PE是一款基于Windows10操作系统的预安装环境,可以用于系统维护、救援和数据恢复等操作。然而,很多用户对于Win10PE的使用仅限于基本功能,对于如何添加自定义桌面等高级操作却不太了解。本文将详细介绍在Win10PE中添加自定义桌面的步骤和方法,帮助读者更好地利用Win10PE的功能。
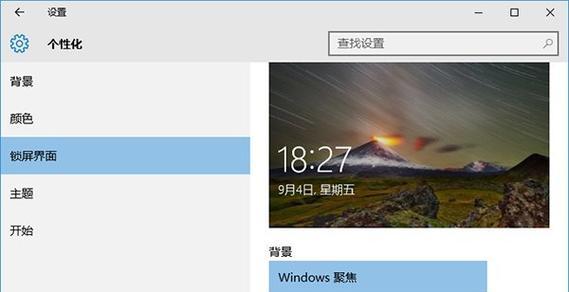
下载和准备Win10PE
从官方网站下载最新版本的Win10PE,并解压到本地文件夹。准备一个空白的U盘或者光盘,以便将制作好的Win10PE镜像写入其中,用于启动系统。
制作Win10PE启动盘
使用专业的制作启动盘软件,将下载好的Win10PE镜像写入U盘或者光盘中。确保写入过程顺利完成,并将其插入需要启动的计算机中。

进入Win10PE系统
重启计算机,进入BIOS设置界面,将启动选项设置为从U盘或者光盘启动。保存设置并重启计算机,即可进入Win10PE系统。
找到桌面文件夹
在Win10PE系统中,桌面文件夹位于系统盘的用户文件夹下。可以通过资源管理器或者命令行的方式进入该文件夹。
备份原有桌面文件
为了避免意外情况发生,建议在添加自定义桌面之前,将原有的桌面文件全部备份到其他位置,以便需要时进行恢复。

准备自定义桌面文件
准备好自定义的桌面文件,可以是图片、快捷方式或者其他类型的文件。确保这些文件已经准备完整,并存放在一个方便管理的文件夹中。
添加自定义桌面
将自定义的桌面文件复制到Win10PE系统的桌面文件夹中。可以使用资源管理器或者命令行的方式完成这个操作。
设置桌面壁纸
打开Win10PE系统的桌面设置,选择喜欢的壁纸,并应用到桌面上。可以调整壁纸的位置、颜色和其他属性,以满足个人喜好。
创建桌面快捷方式
将自定义的应用程序或文件创建为桌面快捷方式,方便日常使用。可以通过右键菜单或者拖拽的方式进行创建,并根据需要设置相应的属性。
调整桌面图标布局
Win10PE系统默认的桌面图标布局可能不符合个人习惯,可以通过右键菜单中的“调整桌面图标布局”选项进行调整,以满足个性化需求。
设置桌面工具和小部件
在Win10PE系统中,可以添加各种桌面工具和小部件,如天气预报、时钟、日历等。通过右键菜单或者第三方软件可以进行相应的设置和添加。
更改桌面风格和主题
Win10PE系统提供了多种桌面风格和主题供用户选择,可以根据个人喜好进行更改。通过控制面板或者其他设置界面进入相关选项进行调整。
自定义桌面图标
如果对Win10PE系统默认的桌面图标不满意,可以通过右键菜单中的“属性”选项,自定义图标的样式、颜色和尺寸,以实现个性化效果。
保存和应用设置
完成自定义桌面的设置之后,点击“应用”或者“保存”按钮,确保设置生效。之后可以关闭Win10PE系统并重新启动,查看是否设置成功。
通过本文的步骤和方法,读者可以轻松地在Win10PE中添加自定义桌面,提升系统使用体验。同时,也可以根据个人需求进行进一步的个性化设置。希望本文对于读者能够有所帮助。
相关文章

最新评论