在某些情况下,我们可能需要重新安装WindowsXP系统,但是没有光驱时,可以通过使用U盘来完成安装。本文将详细介绍使用U盘安装XP系统的步骤和注意事...
2025-09-05 110 盘安装系统
随着技术的发展,越来越多的电脑用户选择使用U盘来安装操作系统,尤其是XP系统。相比于传统的光盘安装方式,U盘安装更加方便快捷。本文将详细介绍使用U盘安装XP系统的方法和步骤,以帮助用户轻松完成安装。
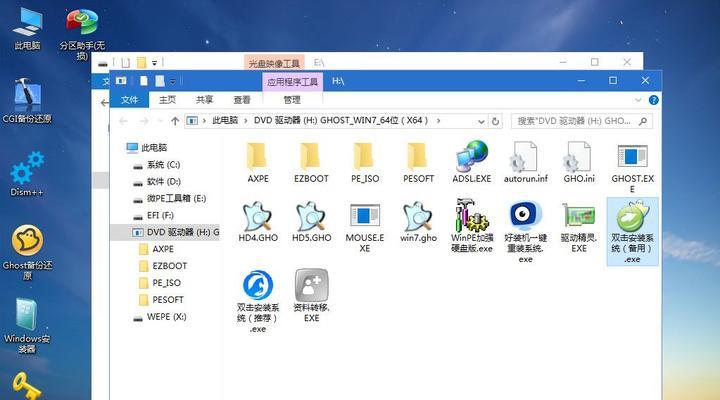
1.准备所需工具和材料
在开始安装XP系统之前,首先需要准备一个容量足够的U盘、一个可以正常使用的电脑以及XP系统的安装文件镜像。确保U盘的容量大于1GB,并备份好U盘上的重要数据。

2.格式化U盘并设置引导盘
将U盘插入电脑,并打开电脑管理工具,选择磁盘管理,找到U盘并进行格式化操作。在格式化过程中,选择文件系统为FAT32,然后点击确定。
3.准备XP系统镜像文件
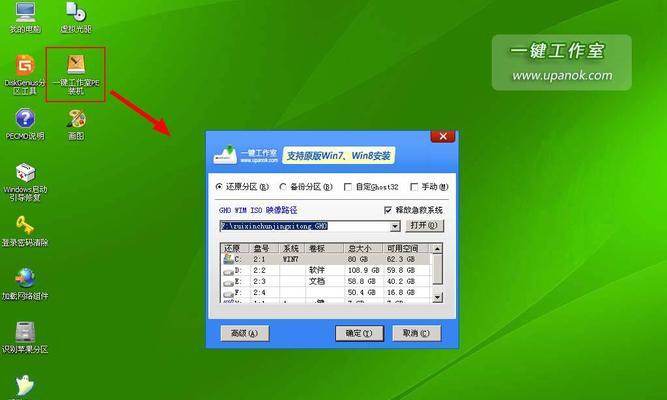
从官方渠道或者信任的网站下载XP系统的镜像文件。确保下载的镜像文件是完整且没有被修改过的。
4.使用软件制作启动U盘
打开一个支持制作启动U盘的软件,如UltraISO。选择“文件”-“打开”,选择XP系统镜像文件,然后点击“启动”-“写入硬盘映像”。在弹出的窗口中选择U盘所在的磁盘,然后点击“写入”。等待写入过程完成。
5.设置BIOS启动项
重新启动电脑,在开机过程中按下相应的按键(通常是F2、F10、Delete键)进入BIOS设置界面。在设置中找到“启动顺序”或类似选项,将U盘设为第一启动项。
6.保存并退出BIOS设置
在BIOS设置界面中,选择“保存并退出”,然后电脑将会重新启动。
7.选择U盘启动
在电脑重新启动时,按下任意键进入U盘启动菜单。选择U盘作为启动设备,并按下回车键确认。
8.进入系统安装界面
稍等片刻,系统将会加载U盘上的XP安装程序。当出现蓝色安装界面时,按照提示选择合适的语言、时间和货币格式,然后点击“下一步”。
9.安装XP系统
在安装界面中,点击“安装XP”按钮,然后按照提示进行操作。如果之前已经安装过其他系统,可以选择进行升级安装或者全新安装。
10.设置系统分区
选择要安装XP系统的硬盘分区,并进行格式化和创建新分区。可以根据个人需求来设置系统分区的大小和数量。
11.安装程序自动进行
在分区设置完成后,系统将会自动进行文件的复制和安装。等待安装过程完成,期间电脑可能会多次重启。
12.完成安装
当系统文件复制和安装完成后,电脑会自动重启,并进入XP系统的设置和配置界面。按照提示进行相关设置,如语言、用户名等。
13.安装驱动程序
完成系统设置后,需要安装电脑所需的驱动程序。可以从电脑制造商的官方网站上下载对应的驱动程序,并按照说明进行安装。
14.更新系统补丁
打开WindowsUpdate,下载并安装系统的最新更新和补丁。这可以提高系统的安全性和稳定性。
15.完善系统设置
根据个人需求,进一步设置XP系统的外观、功能等。可以更换壁纸、调整桌面图标、安装常用软件等,使系统更加个性化。
使用U盘安装XP系统相较于传统光盘安装方式更加方便快捷。通过准备工具、格式化U盘、制作启动U盘、设置BIOS等步骤,用户可以轻松地完成XP系统的安装过程。安装完成后,及时安装驱动程序、更新系统补丁以及个性化设置,能够使XP系统更加稳定和实用。
标签: 盘安装系统
相关文章

在某些情况下,我们可能需要重新安装WindowsXP系统,但是没有光驱时,可以通过使用U盘来完成安装。本文将详细介绍使用U盘安装XP系统的步骤和注意事...
2025-09-05 110 盘安装系统
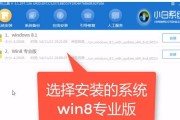
在电脑使用过程中,有时需要重新安装操作系统,而使用U盘来安装Win8系统是一种简单又快捷的方法。本文将详细介绍如何使用U盘安装Win8系统,以帮助读者...
2025-08-31 202 盘安装系统
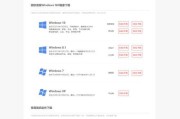
随着电脑使用的普及,很多人对于安装操作系统都不陌生。而Ghost系统作为一种常用的操作系统,其安装也是大家经常会遇到的问题。本文将为大家介绍如何使用U...
2025-08-25 129 盘安装系统

在如今数字化的时代,操作系统(OS 对于我们的电脑而言非常重要。然而,有时我们需要重新安装或更新我们的操作系统。本文将介绍如何使用U盘来安装OS系统,...
2025-08-22 170 盘安装系统
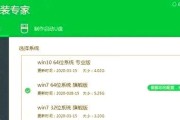
在计算机使用过程中,难免会遇到系统崩溃、重装系统等问题。而使用U盘安装系统是一种便捷的解决方法,特别是在没有光驱的情况下。本文将详细介绍如何使用U盘安...
2025-08-17 141 盘安装系统

随着科技的进步,越来越多的人选择使用U盘来安装系统。相比传统的光盘安装方式,U盘安装系统更为方便快捷。本文将为大家分享一篇以大白菜为主题的U盘安装系统...
2025-08-12 125 盘安装系统
最新评论